Admin: RPI client application
Overview
The RPI client application can be installed by copying the Client folder within the RPI deployment files to an appropriate location, and then running the Interaction.exe application.
The RPI client is version aware. If a server to which it connects has been upgraded to a later version, a client upgrade will automatically take place. Details of the automatic client upgrade process can be found in the RPI Reference guide.
Microsoft Edge WebView2
The RPI client uses the Microsoft Edge WebView2 Control to display HTML content within the application.
When attempting to run client in an environment when WebView2 is not installed, the following message is displayed at the Sign in dialog:
“Microsoft WebView2 Runtime was not found. This application requires the Microsoft WebView2 Runtime to be installed before it can be used. Contact your administrator or click the 'Copy to clipboard button' below to get the URL that can be used to download and install this component.”The following buttons accompany the message:
Copy to clipboard: selecting this button copies the following URL to the clipboard:
https://developer.microsoft.com/en-us/microsoft-edge/webview2/#download-sectionSupport: selecting this button opens Redpoint support page in the default browser.
Command line switches
You can initiate the RPI client application from a command Window by navigating to the folder in which the application executable is located, and issuing this command: Interaction.exe.
The following command line switches are available in this context:
-devmode: when this switch is applied, a new menu button is made available at the RPI client’s header.
Selecting the button displays a Developer tools context menu, exposing the following options:
Developer Tools: selecting this option displays the Client Developer Tools dialog, with its Memory Tools and Session Objects tabs. The Memory Tools tab contains the following:
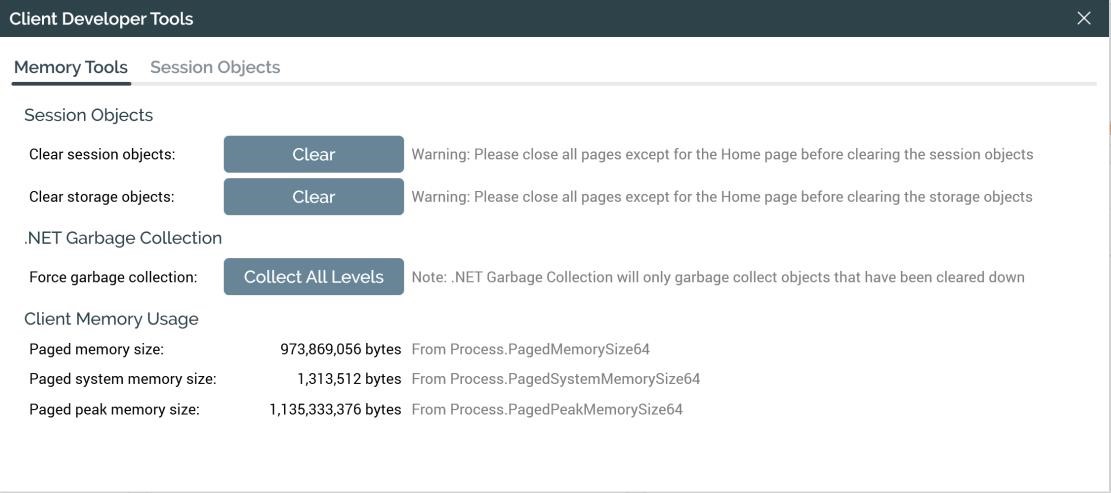
Session Objects section: the buttons within this section allow you to manually force the clearance from memory of RPI client session and storage objects.
.NET Garbage Collection: the button within this section allows you to manually initiate .NET garbage collection to free up client memory.
Client Memory Usage section: this section provides information about the current state of RPI client application memory usage.
The Session Objects tab provides visibility of the objects current held in the RPI client application’s session memory.
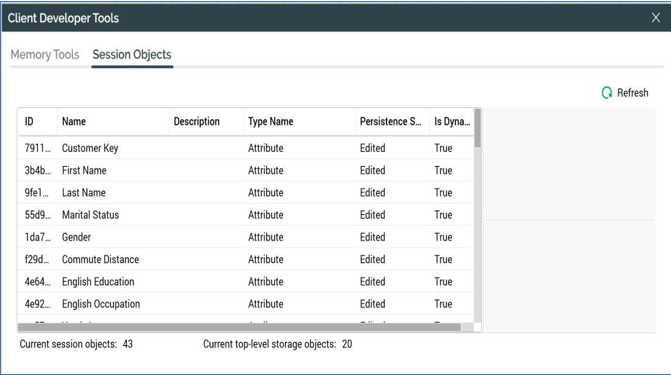
Also when running in devmode, files' ID and VCID (Version Control ID) properties, and folders' ID properties, are shown in the following contexts:
File information tooltip
File System Dialog’s information panel
File Information Dialog’s Details tab
-logfullapierrorsWhen applied, all exceptions thrown when calling the InteractionAPI’s methods are logged, with full details on the URI, HTTP Verb and Message Body.
-logfullapicallsWhen applied, all calls to InteractionAPI methods are logged, will full details on the URI, HTTP Verb and Message Body.
-citrixWhen running in Citrix mode, the application's aesthetics are more aligned to those of a web application.
-signintraceCan be applied at invocation of interaction.exe to record details of actions undertaken during the sign in process to the RPI client log file during the sign-in process.
Client Application setting
The following application setting is available to configure the user’s experience when signing into the RPI client:
ForceLogin: if set totrue, the Sign In dialog's Save credentials and Sign in automatically properties are not shown, and Username and Password fields are cleared.
