Audience Insights
The Insights Window is used to view insights related to an audience.
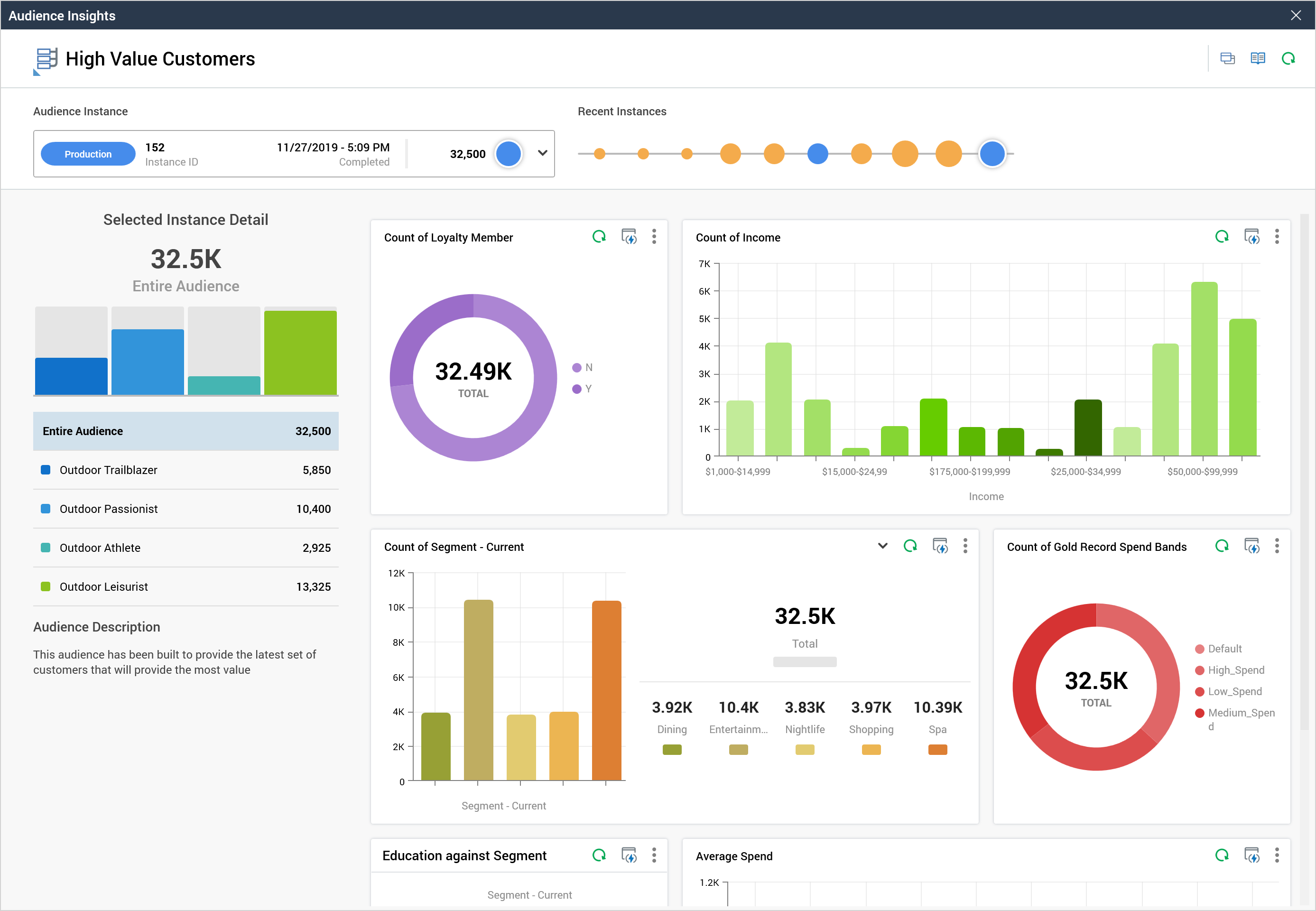
It displays results associated with any existing audience instances, as well as a configurable dashboard containing chart and/or count results widgets, against which audience instance results are applied as a filter. The Insights Window is shown at invocation of View Insights (in the contexts listed below). View Insights is only available at audiences at which at least one audience instance exists.
The Insights Window can be invoked from the following contexts:
Audience Designer toolbar
Audience Instance Viewer toolbar. If you invoke the Insights Window from an audience instance other than one of the most ten instances, the Window is displayed with the ten most recent instances therein, and an advisory message is shown.
Results Window toolbar (when audience results displayed)
Audience property
Audience context menu at File System Dialog
Audience displayed in File Information Dialog
Audience at File Type Widget
The Insights Window is a non-modal Window, which contains the following:
File icon
File name
Toolbar:
Open Latest Version
Open linked Page: displayed if a Wiki or external web page has been linked to the file.
Choose Another File to View Insights: selecting this button displays the Choose Audience File System Dialog, facilitating the selection of another file in respect of which to view insights.
Copy Results to Clipboard as Image: selecting this button copies an image of the current state of the Insights Window to the clipboard and displays an advisory message to this effect. Everything displayed in the Window, other than the toolbar, is copied.
Refresh
Audience Instance: this dropdown property allows you to select an audience instance to visualize. Up to 10 instances can be displayed, in Audience ID descending order. The following is displayed at each entry in the dropdown list:
Mode: one of Test, Production or Audience Test
Instance ID
Completed: date/time
Audience count
Circle: representing the audience instance's relative size when compared to any others.
Recent Instances: this graphic displays up to 10 of the most recent audience instances on a timeline. Each instance is represented by a circle, and its mode of execution is represented by the circle's color. The relative size of each circle indicates the number of targets per instance. The currently-selected instance is represented by a halo around the circle. You can change the currently-displayed instance by selecting a circle on the timeline. A tooltip is shown on hovering over timeline instance, containing the following:
[Audience Instance] - [Mode]
Count
Date
Time
Selected Instance Detail: this section contains the following:
Overall instance count: accompanied by the text “Entire Audience”.
Bar chart: one bar is shown per audience segment. A legend is shown below the chart, which displays the count for the Entire Audience, as well as each segment therein. You can select a bar within the chart, or an entry in the legend, to apply your selection to the data displayed within the accompanying dashboard's widgets.
Audience Description
Audience: contents depend on whether the audience instance was created when testing the audience from the Audience Designer, or in during audience execution in an interaction.
If executed as an audience test, the message says “Audience Instance Execution Details. This audience was executed in test mode”.
If executed in an interaction, the following is shown:
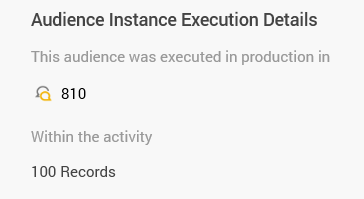
Dashboard: widgets configured at the Insights dashboard are displayed in accordance with their individual configuration. The current audience instance or segment count is applied as a filter to the results displayed in any Chart widgets, and also to the counts of rules displayed within any Count Results widgets.
Note that the maximum number of Insights Windows that can be displayed concurrently is five. Note also that any changes to an Insights dashboard saved when the Insights Window is open and displaying the same is not reflected at the Window until it is re-opened.
