Audience Instances tab
Overview
The Audience Instances tab allows you to search for current and historical audience instances within the current tenant’s RPI installation.
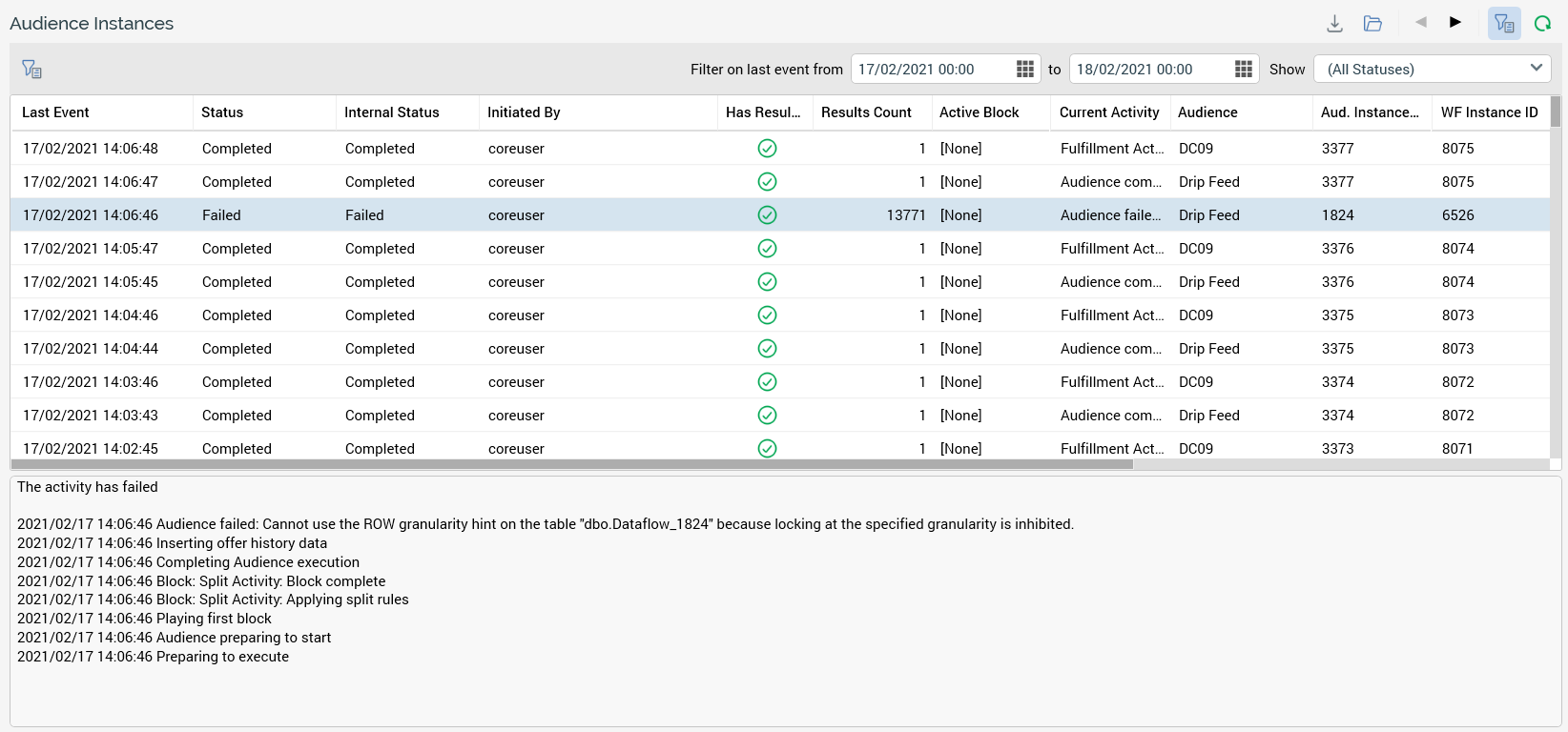
It contains a toolbar, Audience Instances grid, and selected audience instance details.
Toolbar
The Audience Instances toolbar exposes the following:

Export Audience Instances: invocation of this option displays the Save Audience Instance Details Windows file system dialog. The default file type is set to Tab Delimited Files, file name to “Audience Instances [yyyy]-[mm]-[dd]” and folder to the folder in which the client application is running. You can select Save to save the audience instance details to a file or Cancel to close the dialog without saving. The tab-separated file thus generated contains details of all displayed audience instances. For each, the following information is shown:
Last Event
Status
Internal Status
Initialized
Initiated By
Has Results
Has Assets
Results Count
Active Block
Current Activity
Audience
Host ID
Activity ID
Interaction ID
Open the selected Audience Instance: only available when an audience instance is selected. Displays the selected audience instance in the Audience Instance Viewer.
Previous page: when more than one page’s worth of audience instances are available, and you have navigated past the first page, the Previous page button is enabled. Selecting it shows the previous page of results.
Next page: when more than one page’s worth of audience instances are available, and you are not displaying the final page, the Next page button is enabled. Selecting it shows the next page of results.
Show/Hide Filters: this toggle button controls display of the filters toolbar. It is selected by default.
Search: initiates a search in accordance with the supplied filter criteria.
The filters toolbar exposes the following options:
Filter on last event from: the first date and time from which point audience instances are to be displayed. Last event from defaults to 00:00 today.
to: the first date and time from which point audience instances are to be displayed. Last event from defaults to tomorrow, 00:00.
Show: a dropdown allows you to specify whether to show audiences of all statuses (the default), or just those of a specific status.
Any specified filter options are applied automatically at Search invocation.
Audience Instances grid
The grid is populated automatically on displaying the tab for the first time, in accordance with the default search criteria.
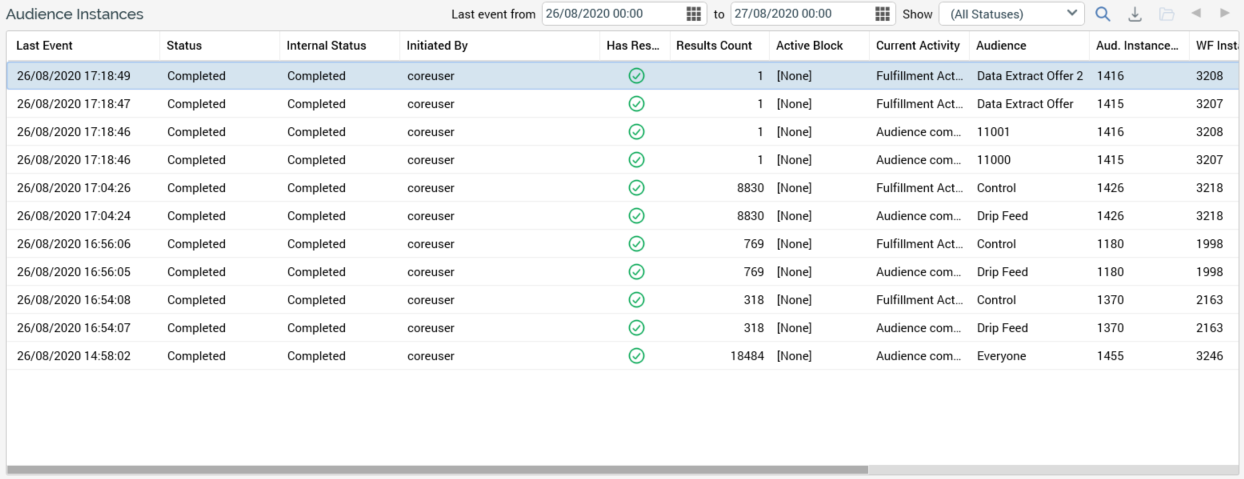
Following subsequent execution of a search, any matching entries are listed in the Audience Instances grid. If no matching entries exist, a message is displayed. For each audience instance, the following properties are displayed:
Last Event
Date/time
Status
As reported within the Interaction Designer
Internal Status
Used for troubleshooting purposes only
Initiated By
Username
Has Results
A true/false flag, indicated using a tick or cross
Results Count
Active Block
The name of the currently-executing block (if one exists)
Current Activity
Details of the current activity being undertaken within the audience
Audience
The name of the template upon which the audience instance is based
Aud. Instance ID
The audience instance ID
WF Instance ID
The ID of the workflow in which the audience instance executed or is executing
Host ID
Interaction ID
The GUID of the interaction within which the audience instance is being/was executed
Activity ID
The GUID of the interaction activity (batch audience or interactive activity) within which the audience instance executed or is executing
Initialized
Date/time
Having displayed search results, you can highlight an audience instance and right-click it to display a context menu. Two options are shown:
Open Audience Instance: displays the instance’s details in the Audience Instance Viewer.
Stop Audience Instance: this option is only available when the audience instance is Playing or Paused (in either Test or Production mode). Invocation is protected by an “Are You Sure?” dialog and stops the audience instance.
Selected Audience Instance details
You can highlight an audience instance in the results grid in order to view read-only related log messages in the selected audience instance details field.
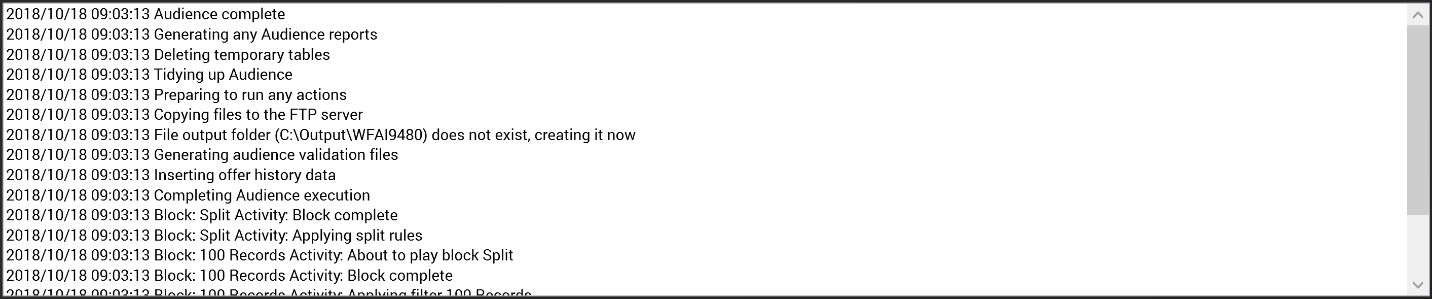
If required, you can highlight the contents of the field and copy them to the clipboard.
