Dimensions & Cells tab
The Cell List Designer’s Dimensions & Cells tab lists the Dimensions used by the cell list, and the Cells generated by selecting values at the same.
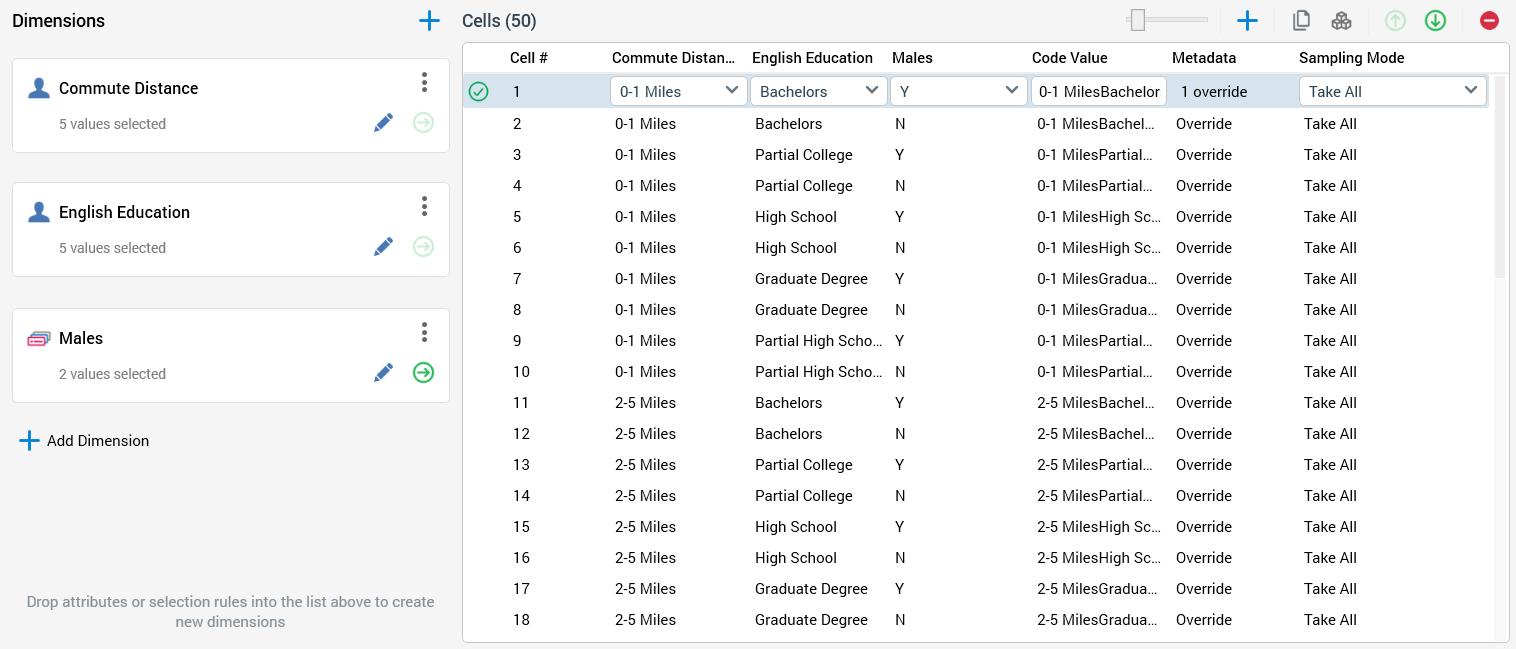
Dimensions list
The Dimensions list is shown to the left of the Dimensions & Cells tab.
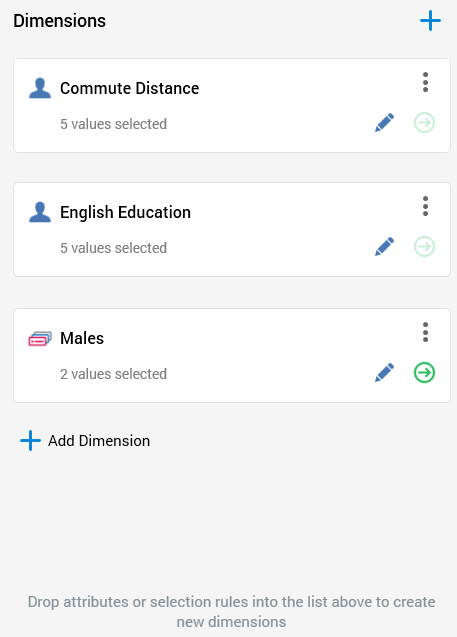
It lists the dimensions selected for the current cell list. Dimensions may be based on:
Attribute values
Selection rule targeting
Input audience metadata attribute values
Input audience segment membership
Each of these is discussed further below.
The Dimensions list contains the following:
Toolbar
Exposing the following options:
Add a new Dimension: selecting this button displays a submenu, which exposes the following:
Add Dimension using Attribute: selecting this menu option displays the File System Dialog. You can select the attribute you require and invoke Choose the selected attribute to confirm your choice. You cannot choose an exists in table or parameter attribute. Having made your selection, a new, attribute-based dimension is added to the bottom of the Dimensions list. Note that a warning message is displayed when the attribute's type is Exists in table; you cannot create a dimension based on attributes of this type. In addition, attributes with names matching certain reserved words (e.g. “OutputName”) cannot be used as dimensions.
Add Dimension using Selection Rule: selecting this menu option displays the Choose Selection Rule File System Dialog. The dialog displays selection rule files only. You can choose a standard or basic selection rule from an accessible folder in the RPI file system and double-Select or select OK to select it. NoSQL selection rules are not supported. The new, selection rule-based dimension is added to the bottom of the Dimensions list. You can also cancel the File System Dialog, which closes it without creating a dimension.
Add Dimension using Metadata: if you select this menu option and an Input audience has not been selected, a message is displayed (“Please assign an Input audience to add metadata dimensions”). If an Input audience has been selected, the Choose Metadata Attribute dialog is shown. A dropdown lists all metadata attributes defined by the Input audience’s audience definition. Selecting a metadata attribute displays the OK button, and invocation of OK creates a new dimension using the metadata attribute. The new, metadata-attribute based dimension is added to the bottom of the Dimensions list. You can select Cancel to close the Choose Metadata Attribute dialog. Selecting off the dialog has the same effect. A validation error is raised if you add the same dimension to the cell list more than once.
Note that you can also add dimensions by dragging one or more attributes or selection rules from the toolbox and dropping them directly onto the Dimensions list.
Move the selected Dimension up: this button is only available when a dimension other than the first in the list is selected. Invocation moves the dimension up one position in the list.
Move the selected Dimension down: this button is only available when a dimension other than the last in the list is selected. Invocation moves the dimension down one position in the list.
Remove the selected Dimension: invocation of this option removes the selected dimension from the Dimensions list and is protected by an “Are You Sure?” dialog.
List
Initial display of a cell list’s Dimensions list shows the message “No dimensions have been added”. Once one or more dimensions have been added to the cell list, they are displayed in the Dimensions list.
Dimensions are list in the order in which they were added to the cell list (unless moved up or down manually thereafter).
For each dimension, the following are displayed:
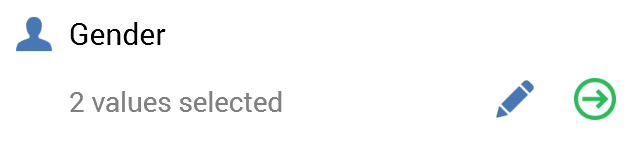
[Icon]
Specific to the dimension type.
[Name]
Of the attribute, selection rule or metadata attribute; if the dimension is based on Input audience segments, its name is “Audience Segment”. A dimension’s name is read-only.
“No | [n] values selected”
This text reflects the number of values currently selected for the dimension.
Choose Dimension Values
Invocation of this button displays the Choose [Dimension Name] Dimension Values dialog, which allows you select values from a dimension that are of relevance to the current cell list.
Note that you cannot use an anonymous auxiliary database-resolving selection rule or an anonymous auxiliary database attribute as a cell list dimension.
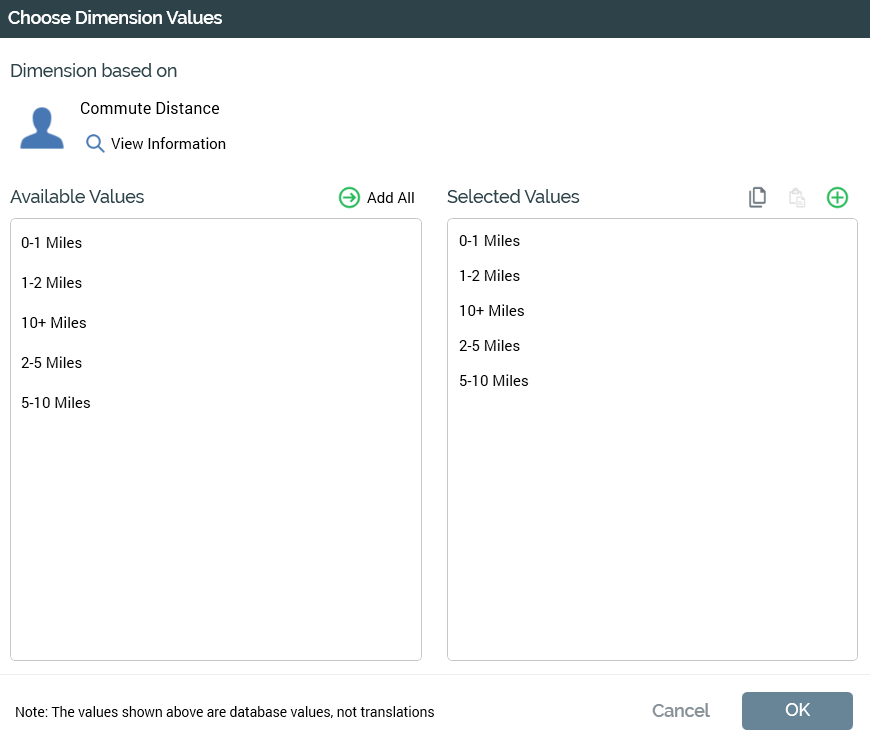
Note that all values displayed in the Choose Dimension Values dialog are database, not translation, values. A message shown at the bottom of the grid confirms this fact.
The dialog contains the following:
Dimension Based On: the section at the top of the dialog provides a summary of the item upon which the dimension is based. The information shown depends on the type of item the dimension is based on:
Attribute: an icon accordant with the attribute’s target table is displayed along with its name. A View Information button gives access to the File Information dialog, in which the attribute’s details are displayed.
Selection rule: the selection rule icon is displayed along with its name. A View Information button gives access to the File Information dialog, in which the selection rule’s details are displayed
Metadata attribute: a generic icon is shown alongside the metadata attribute’s name.
Audience segment: the audience icon is displayed along with the Input audience’s name.
Available values list: this section lists the dimension’s values. An Add All button is displayed at the top of the list. Invocation adds all values not currently in the Selected values list to that list. Values in the Available values list are ordered alphanumerically.
If a dimension is based on an attribute, the number of distinct attribute values listed is accordant with config setting AttributeValueListSize. Where a greater number of distinct values than the configured limit exists, an advisory message is displayed. When attribute values have not cached, a message (“Values have not been loaded for this dimension”) and button (“Start loading values”) are shown. Selecting the button starts the loading of attribute values (note that attribute values are loaded in the background irrespective of whether the button is selected).
If a dimension is based on a selection rule, the values "Y" and "N" are listed – the former representing those records that are targeted by the selection rule, the latter those that are not.
If a dimension is based on a metadata attribute, all distinct metadata attribute values as defined in Input audience are listed.
An “Add this value to the list of selected values” button is displayed when you hover over an available value. Selecting the button adds the value to the Selected values list. Double-clicking the value has the same effect.
A warning message is shown when you attempt to add the same value to the Selected values list more than once.
Selected values list: this section lists all values selected for the current dimension. It consists of a toolbar and a list.
Toolbar: exposing the following options:
Add a custom value to the list of selected values: this button is displayed at the top of the Selected values list for attribute-based dimensions only. Invocation adds a new value to the bottom of the Selected values list. If a string attribute, the new value’s default value is "New value". If "New value" already exists, the new value is "New value 2" (this value can be incremented). If an integer or decimal attribute, the new value’s default value is "0". If "0" already exists, the new value is "1" (this value can be incremented if required). If a date attribute, the default value is set to Now.
Copy values to clipboard: this button is available when one or more selected values are present in the Selected Values list. Selecting it copies the values in question to the clipboard. Null values are not copied.
Paste values from clipboard: invocation of this option displays a submenu:
Replace existing Values: selecting this option removes the existing Selected Values and replaces them with values pasted from the clipboard.
Add to existing Values: selecting this option appends the contents of the clipboard to the Selected Values list. Values are pasted in appropriate alphabetical positions. Any existing or duplicate values are not added (a warning message is displayed in this case).
Note that data pasted must be compatible with the criterion's attribute's data type. Values pasted must be database values, not translations.
List: this section displays the selected dimension values. Values are ordered alphanumerically.
If the dimension is based on an attribute, the currently-selected value is writeable; if you desire, you can overwrite the value sourced from the database.
Note that a validation error is raised if more than one identical selected value is listed.
A “Remove this value from the list of selected values” button is displayed when you hover over a selected dimension value. Selecting the button removes the value from the list. An “Are You Sure?” dialog is not shown.
Note that removing a dimension value sets the value of any cells to which that value is assigned to “Any”.
OK: invocation of this option removes the dialog from display and applies any changes made. The dimension as shown in the Dimensions list is updated to show the current number of selected values.
Cancel: invocation of this option removes dialog from display without applying any changes made.
Generate Cells for this Dimension
Invocation of this option adds at least one cell per selected dimension value to the Cells list.
If the grid already contains cells generated from another dimension’s values, one cell per unique dimension value combination is created.
If another dimension has been selected, but no cells generated based on its values, "Any" is displayed in the dimension column in the grid.
If one or more cells have been deleted from the Cells list, on invocation of Generate…, any "gaps" (based on unique dimension value combinations) are "filled in" by the creation of new cells. Any relevant "Any" settings are replaced by explicit values.
Newly-generated cells' Code Values are provided if a Cell code format has been defined.
The maximum number of cells that can be added to a cell list is defined by system configuration setting MaxCellListTemplateCells. Note that if this setting’s value is decreased such that it is lower than the number of cells within an existing cell list, the existing template is not affected.
If the maximum number of cells is reached during cell generation a message is displayed:
“The maximum amount of allowed cells was reached. [n] cell(s) were added”
A confirmatory message is displayed post-cell generation.
A context menu, containing a single option (Open Latest Version) is available when you right-click a selection rule dimension only (the option is not available for attribute, metadata and audience segment-based dimensions). Invocation opens the selection rule in question in the Rule Designer. If the rule is already open, it receives the focus.
A validation error is displayed when a cell list contains no dimensions. A validation error is also raised when a dimension based on the same source item is present in the Dimensions list.
Another Add Dimension button is displayed below all configured dimensions.
An instructional message appears at the bottom of the Dimensions list:

The contents of the Dimensions list are synchronized with the Cells list—one column per listed dimension is shown in the Cells list.
Columns are ordered from left to right as per the top to bottom order in the Cells list. Removing a dimension removes the related column in the Cells list.
Cells list
The cell list’s cells are listed in the Cells list.

Cells are created when an audience containing a cell list block configured with a cell list is executed, either as a test within the Audience Designer, or in an interaction workflow.
A record’s inclusion in a given cell is determined by:
Its values of the attributes utilized as dimensions in the cell list
Whether it is targeted by any selection rules utilized as dimensions
Its values of any metadata attributes utilized as dimensions (as determined by the cell list’s Input audience)
Its being included in the cell list’s Input audience’s segments, if utilized as dimensions
The Cells list contains the following:
Title
“Cells (n)” (where n is the number of cells displayed in the grid).
Toolbar
Add a new Cell: this option is available when one or more dimensions are listed in the Dimensions list. Invocation adds a new cell to the bottom of the grid. The cell's dimension values are set as follows:
If values are not selected for a given dimension, the cell’s value for that dimension is set to a read-only "Any".
If values have been selected for a given dimension, the cell’s value for that dimension is set to the first available value that will ensure a unique dimension value combination. Dimension values cycled through from the right, e.g.: “AAA”, “AAB”, “AAC”, “ABA”, “ABB”, “ABC”, “BAA”, “BAB”, etc.
If a unique dimension value combination is not possible, a duplicate will be created.
The cell's Code Value is set in accordance with the cell list’s defined Cell code format. If not set, Code Value is blank (and a validation error is raised).
The maximum number of cells that can be added to a cell list is defined by system configuration setting MaxCellListTemplateCells.
Clone the selected Cell: this option is only available when a single cell is selected in the grid. Invocation creates an exact copy of the cell, which is displayed immediately below the original.
A warning triangle is displayed if the original cell's Sampling Mode is Take All. A tooltip shown on hovering over the warning indicator states "This cell is a duplicate of another cell". The warning triangle is removed when the no is longer a duplicate: i.e. the duplicate or original cell's dimension values are set to a unique combination, or the initial cell's Sampling Mode is set to a value other than Take All (note that when an initial cell takes all records, no records are left for subsequent duplicates – hence the warning).
Create Control Cells from selected Cells: this option is only available when one or more cells are selected in the Cells list. Invocation displays the Create Control Cells dialog. The dialog contains the following:
Cell name prefix: an optional text field that can be a maximum of 100 characters in length. Cell prefix is added before the code value of a cell to be cloned when a new clone cell is created.
Cell name suffix: an optional text field that can be a maximum of 100 characters in length, and which defaults to the value "_control". Cell prefix is appended to the code value of a cell to be cloned when a new clone cell is created.
Cell sampling: two fields are used to define the records that will be targeted by a new clone cell.
[Type]: a dropdown field that exposes values Take All, Volume and Percent (the default value).
[Value]: this field is only available when [Type] is set to Volume or Percent. Data entry constrained to integer or decimal values as appropriate. By default, the field is set to 10% if sampling by Percent, or 1,000 if sampling by Volume.
OK: selecting this button creates clone(s) of the selected cell(s). An original cell's properties are overridden in a clone cell in accordance with the specified parameters: the new cell's Code Value includes the Cell name prefix and/or suffix, and its Sampling Mode is also set appropriately. Each control cell appears immediately before the cell upon which it is based.
Cancel: selecting this button removes the dialog from display without creating control cells.
Note that, if you create control cells and then change the Cell code format, the amended format is not applied to the control cells.
Move the selected Cells up: this option is available when a single cell other than the first in the grid, or a contiguous group of cells that does not contain the first in the grid, is selected. Invocation moves the selected cell(s) up one position in the grid. If cells’ Code Values include a cell number, they are adjusted to reflect the cells’ current ordinal positions.
Move the selected Cells down: this option is available when a single cell other than the last in the grid, or a contiguous group of cells that does not contain the last in the grid, is selected. Invocation moves the selected cell(s) down one position in the grid. If cells’ Code Values include a cell number, they are adjusted to reflect the cells’ current ordinal positions.
Remove the selected Cells: this option is available when one or more cells are selected in the grid. Invocation removes the selected cells and is protected by an “Are You Sure?” dialog.
Cells list
When displayed initially, the grid contains the following columns:
Cell #
Code Value
Metadata
Sampling Mode
The grid initially displays the message "No cells have been added".
One column is added to the grid per dimension present in the Dimensions list.
The following columns are shown in the Cells list:
[Selected indicator]: a tick is shown when a row is selected.
[Warning indicator]: sharing the same column as the Selected indicator, the warning indicator is accompanied by a tooltip ("This cell is a duplicate of another cell"). The warning indicator is displayed against all cells that are duplicates of preceding cells within the list. The indicator is removed when the cell is no longer a duplicate (i.e. the duplicate or initial cell's dimension values are set to a unique combination, or the initial cell's Sampling Mode is set to a value other than Take All – note that when the initial cell takes all records, none are left for subsequent duplicates).
Cell #: the cell’s number when compared to its peers is displayed as a read-only integer. Note that if you move a cell up or down its cell number changes to reflect its current ordinal position.
[Dimension]: one column is shown per dimension in the Dimensions list. Columns are ordered as per dimensions in the Dimensions list; the leftmost column is the first in the Dimensions list. Removal of a dimension from the Dimensions list removes the associated column from the grid. When no values are selected for a dimension, all cells’ values for that dimension are set to "Any". When a cell is selected, a dropdown field is displayed. If dimension values are selected, the dropdown exposes values:
"Any"
All selected dimension values
If no dimension values are selected, only value “Any” is available.
If a cell’s dimension value is set such that a non-unique dimension value combination exists, a warning triangle displayed is against the first duplicate cell.
Code Value: a cell’s code value is used to provide a unique reference that can be used to identify the cell. Provision of a cell code is mandatory, and its maximum length is 100 characters. When cells are generated from a dimension’s values, their Code Values are set in accordance with the cell list’s Cell code format. If a Cell code format has not been provided, new cells’ Code Values are blank. Code Value may be overridden manually. When overridden, a Clear the overridden value button is displayed to the right. If you delete a cell’s Code Value, it reverts to the originally-supplied value. Text parts within a cell’s Code Value are rendered as follows:
String: as per the Cell code format
Date part: as per Cell code format for current date/time
Cell number: as per ordinal position in the Cells list
Audience instance id: "[AudienceID]" (note that an audience ID is not generated until audience execution)
Dimension: the dimension value. If set to "Any", the Code Value displays the same literal value.
Each cell's Code Value must be unique. If this is not the case, a validation error is raised.
Metadata: the button displayed at hovering over this column initially displays the text "Override". Invocation displays the Cell Metadata dialog. The dialog’s grid lists all metadata attributes defined by the cell list’s audience definition. For each, the following are shown:
Name: read-only
Value: set initially to the default value inherited from the audience definition. You can override the default value. Once the value has been overridden, you can revert it to its default. Datatype-specific validation is enforced.
Open Linked Page: this button is only displayed if a linked Wiki or external web page exists. Invocation displays the page in question in the Linked Page Browser.
After overriding metadata attribute values, the button displays the text "[n] overrides" (where [n] is the number of overridden metadata attributes).
Sampling Mode: a dropdown, exposing values:
Take All (default)
Volume
Percent
Sampling Mode defines whether the cell will include all records that match its selected dimension values, or whether it should limit the number of records therein in accordance with a defined volume or percentage cap.
Changing Sampling Mode to one of Volume or Percent displays the [Sampling Value] column.
[Sampling Value]: this column is displayed when Sampling Mode is set to one of Volume or Percent. [Sampling Value] must be greater than 0. If Sampling Mode is set to Volume, the value must be a positive integer. If Sampling Mode is set to Percent, the value must be a positive decimal that is less than or equal to 100. If any duplicate cells exist and more than one utilize the Percent Sampling Mode, the percentage total across duplicate cells must be less than or equal to 100.
A validation error is raised when a cell list contains at least one dimension and no cells. A validation error is also raised when more than one cell shares the same cell code.
