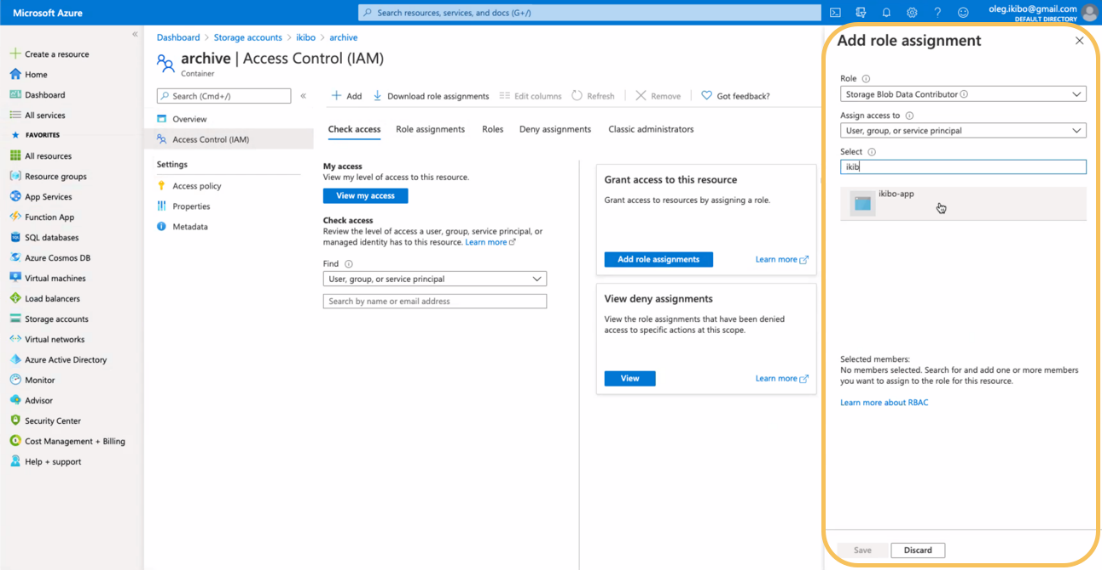External content provider: Azure
Overview
This section describes how to configure the Azure Storage Service to support an RPI external content provider.
Azure account configuration
In a browser, log in to Azure.
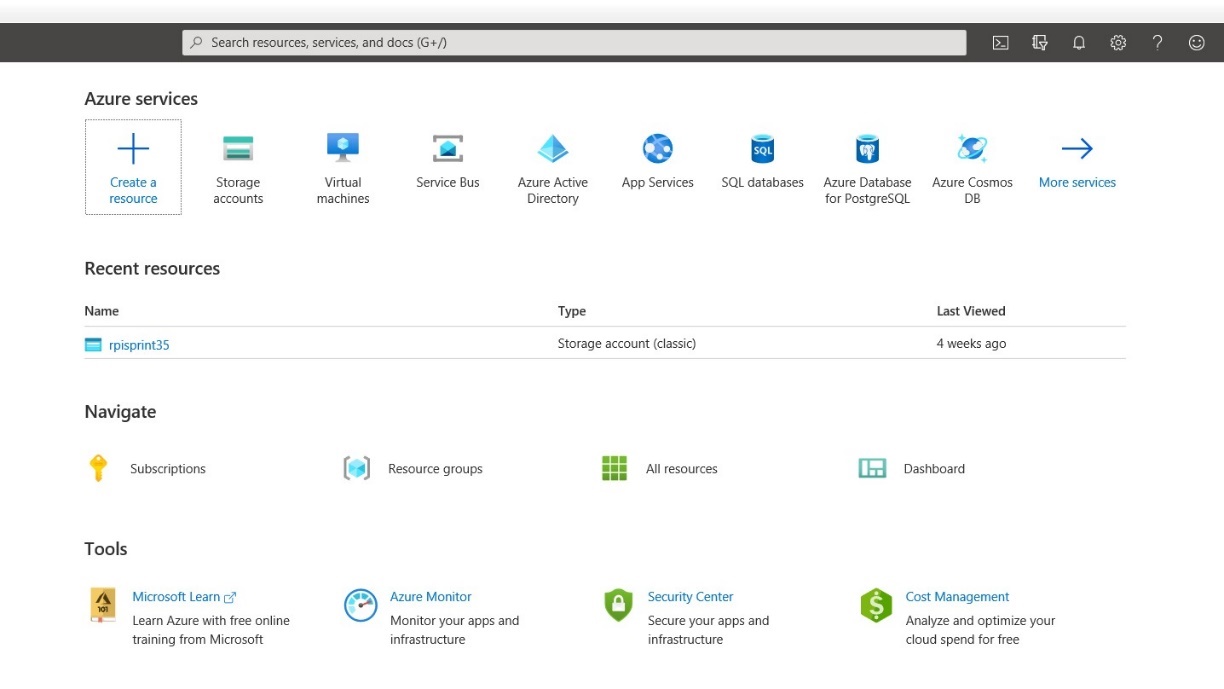
From the Azure Portal home page, select Storage accounts to view the list of storage accounts for the Azure Storage service.

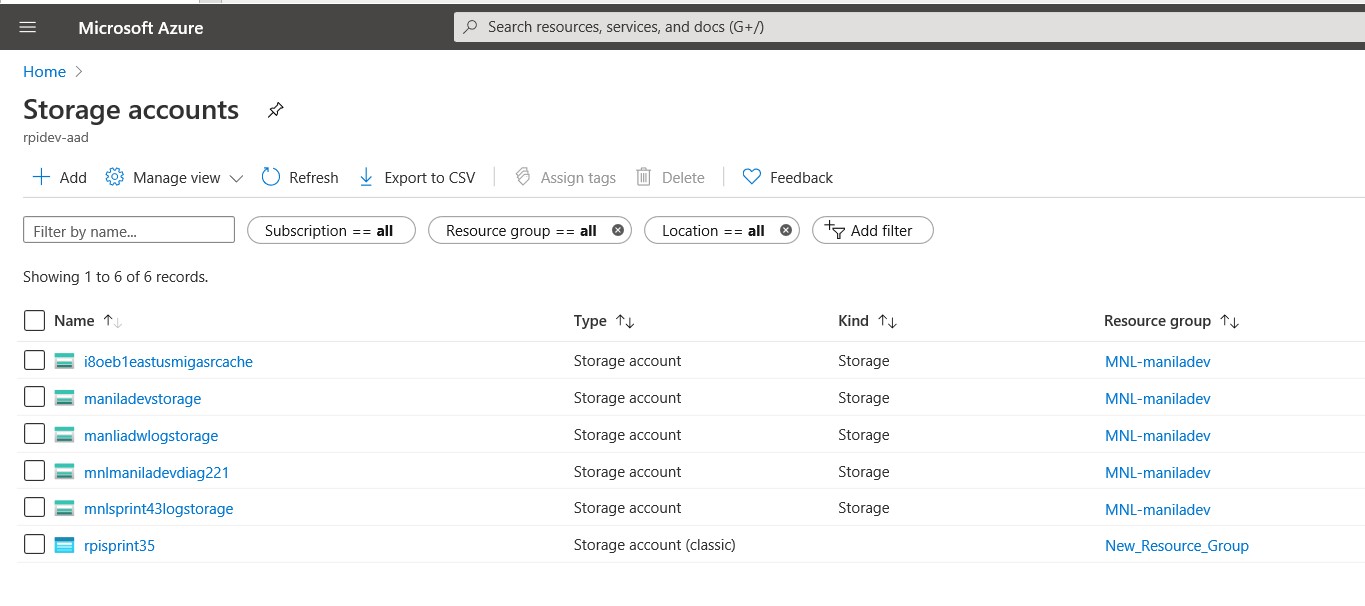
Select your preferred account to view its details.
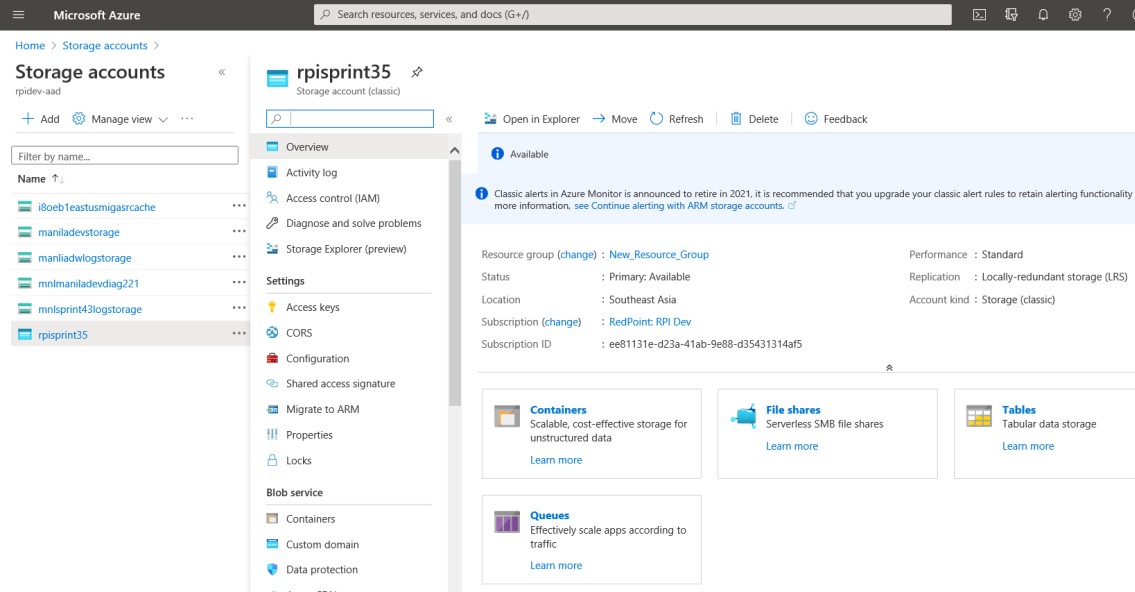
Adding an Azure storage container
Select Containers.
Choose Add a container.
Set the access type to Container. Note that if this setting is not changed, files will not be accessible in RPI.
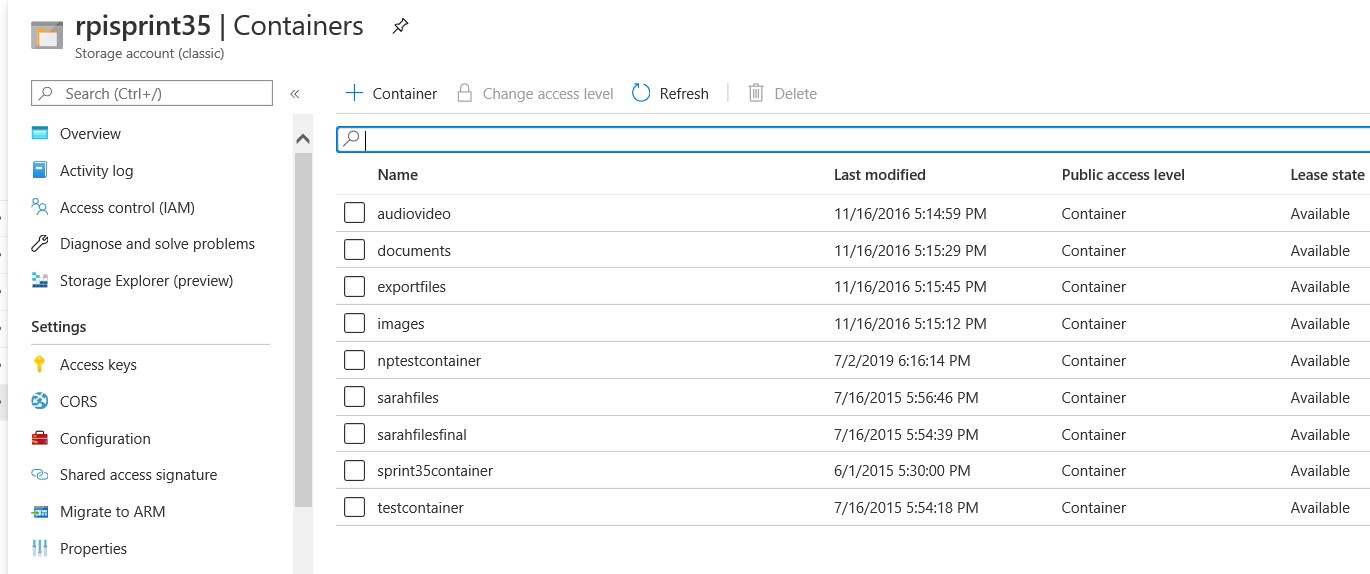
Specify a name for the container.
Select Create.
Select the created container in the list to start uploading/viewing files.
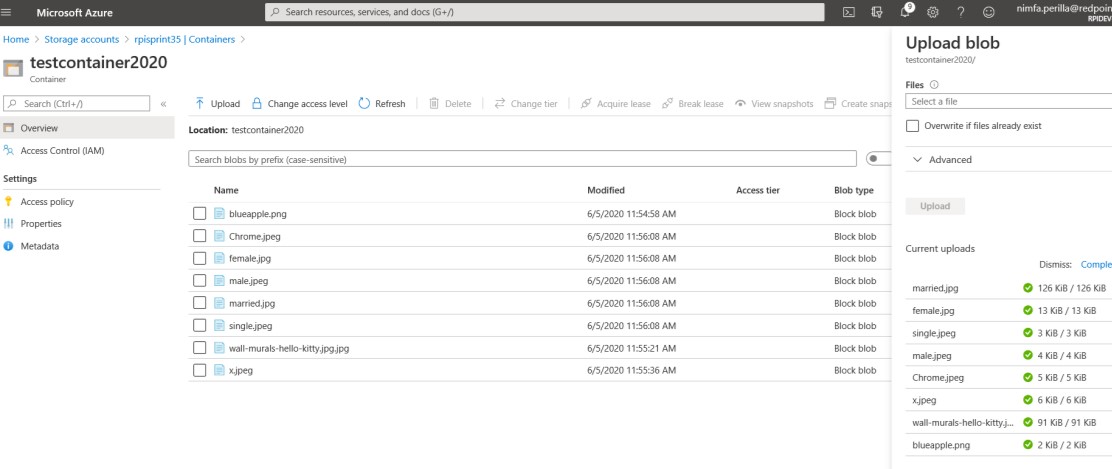
Azure CDN (Content Delivery Network) configuration
In a browser, log in to Azure.
In the navigation panel, navigate to More services>Front Door and CDN Profiles.
Select Create.
Choose the following options:
Explore other offerings
Azure CDN Standard from Microsoft (classic)
Select Continue.
To create a new CDN profile, complete the form’s required details.
Select Review + Create.
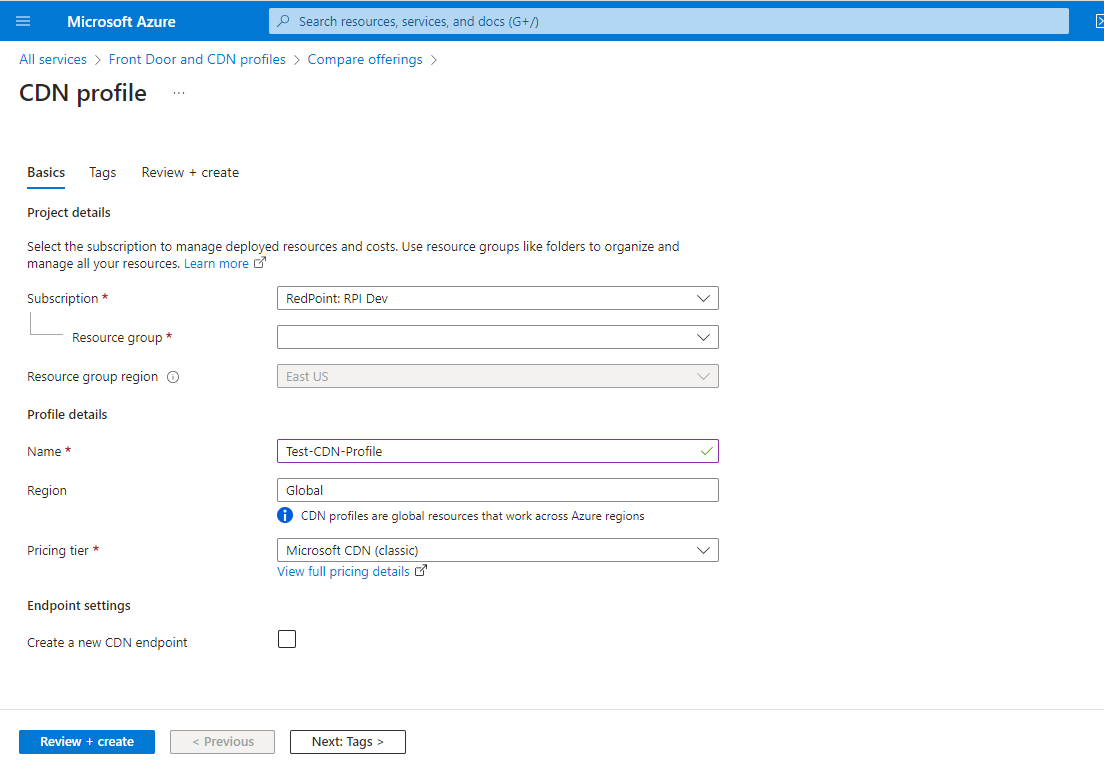
Refresh the list of CDN profiles. Once your new profile is available, select it.
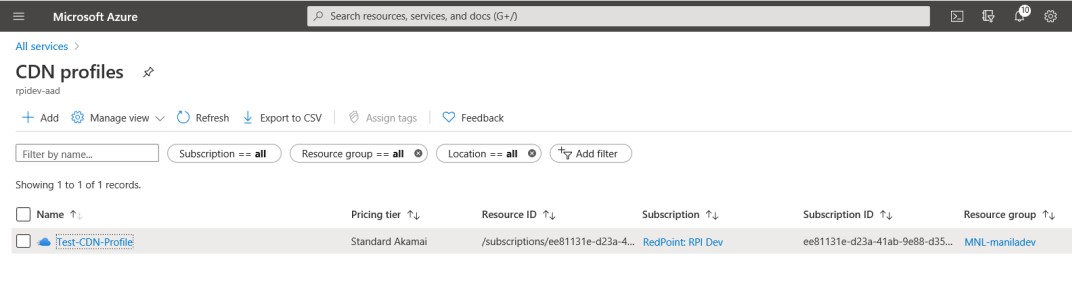
Select Endpoint.
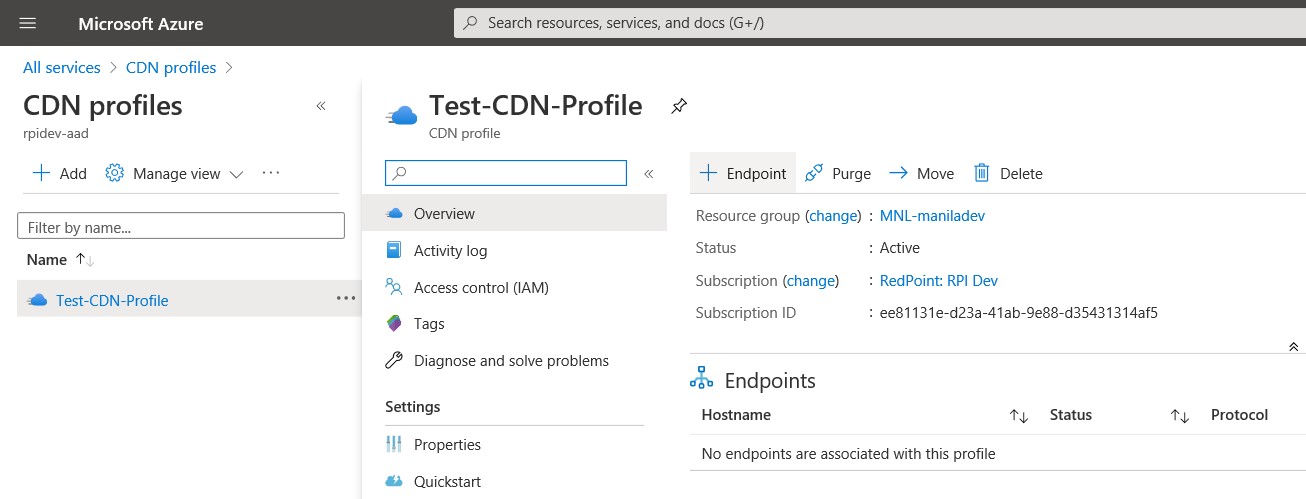
Complete the form and select Add. Wait while the CDN endpoint is created. Refresh the list of CDN profiles to view the newly-created endpoint.
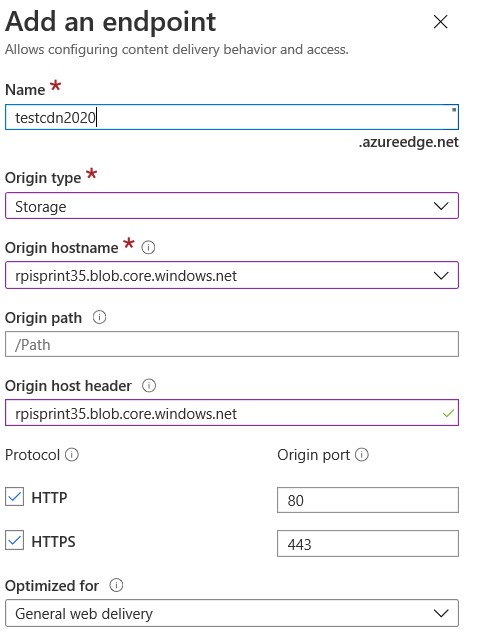
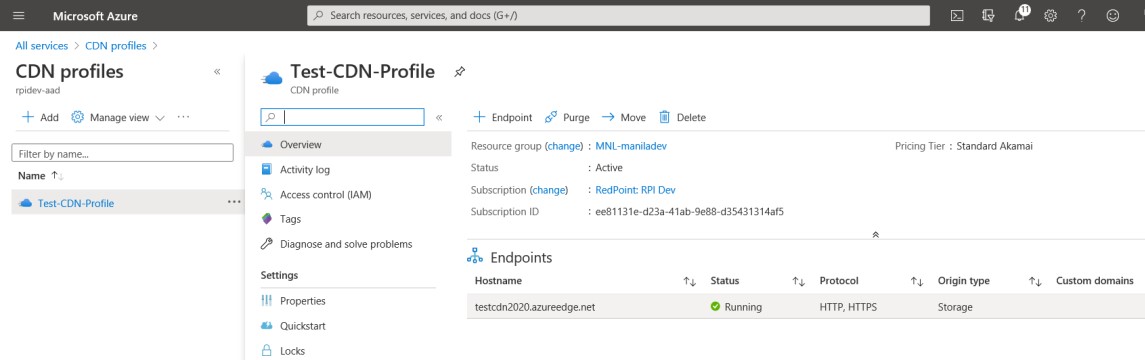
Select the endpoint and scroll down to Origin. Use the Origin hostname to configure the Azure Storage provider’s Blob service endpoint property.
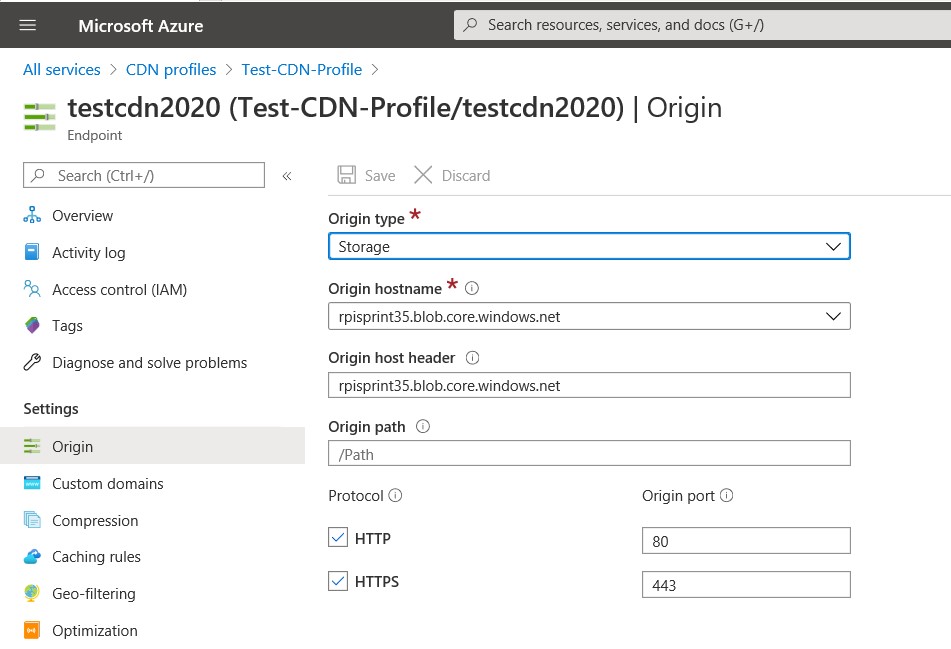
Locating the access key
Select your preferred Storage account to view the details.
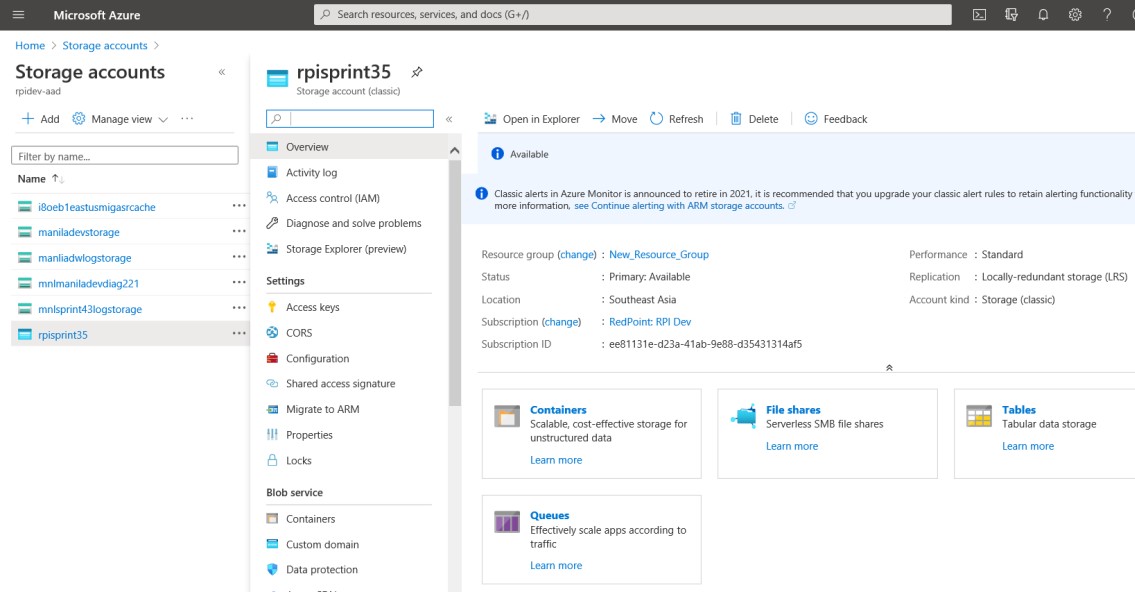
In the left menu, select Access keys.
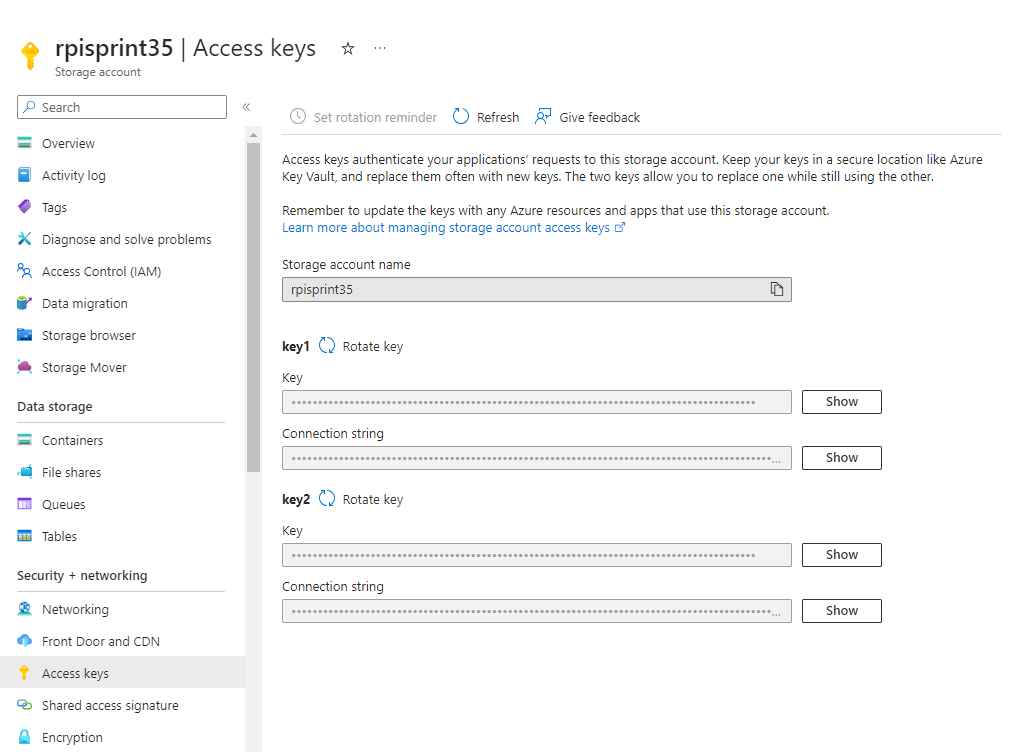
At key1, select Show.
Select Copy to clipboard.
Set permissions
From the top left menu icon, select Azure Active Directory.
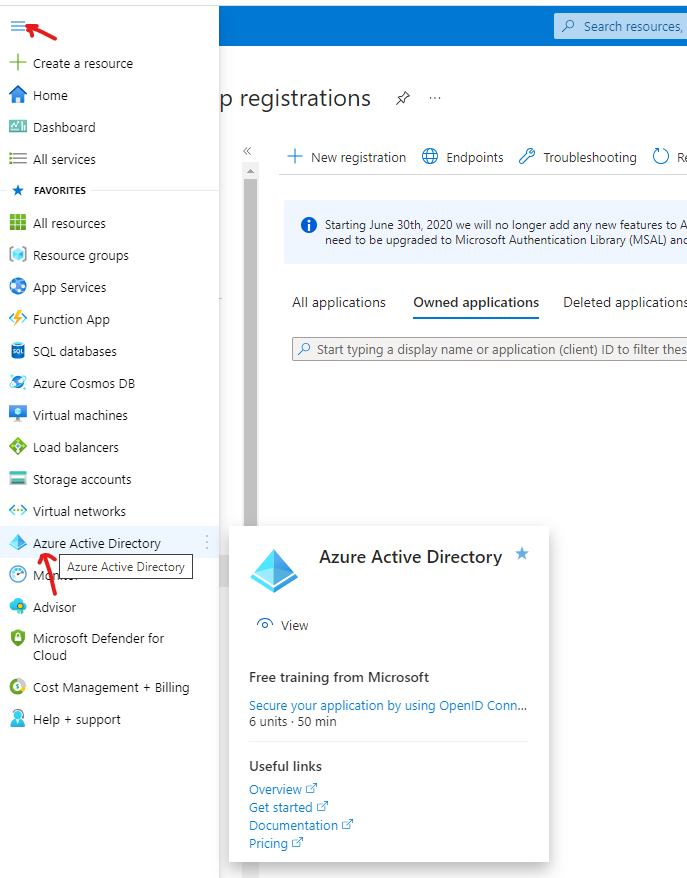
Select App registrations.
Choose New registration.

Add a name, then select Register. The App Overview page provides the Application ID and Directory (tenant) ID.
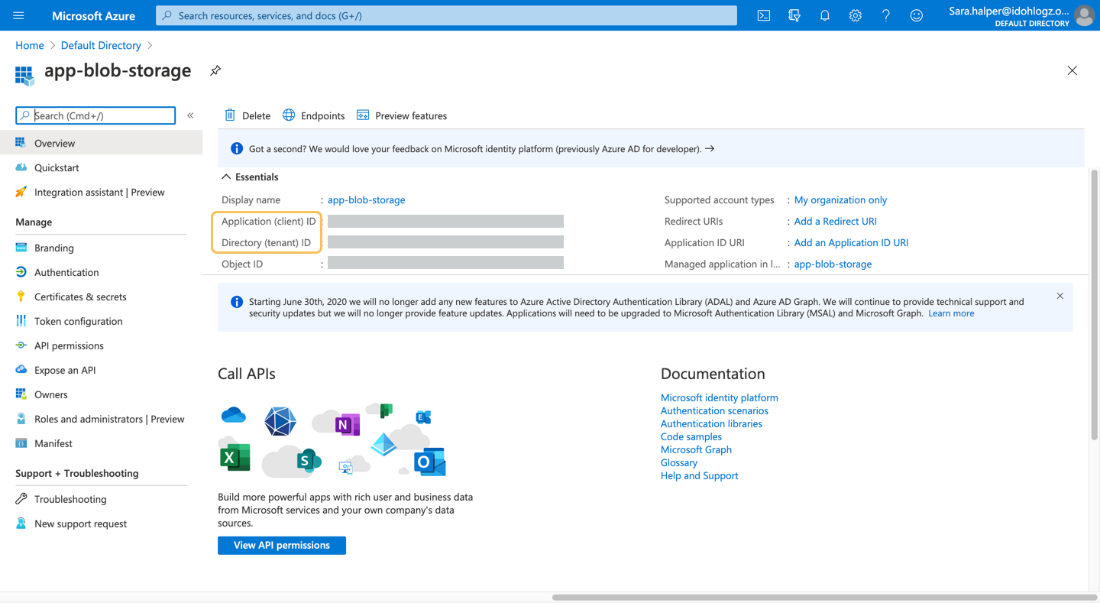
Select Certificates and secret in the left-hand menu.
Under New client secret, select Add.
Assign an App and Role to your storage container.
Go to your storage account and select the created container.
In the left menu, select Access Control (IAM).
Select Add>Add role assignment.
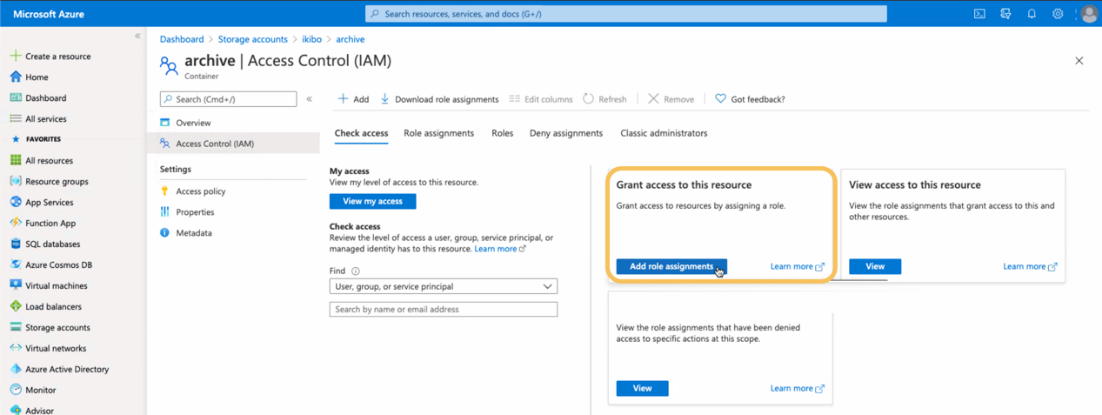
Complete the form:
Role: select Storage Blob Data Contributor.
Assign access to: leave the defaults unchanged. They should be User, group, or service principal.
Select: start typing in the name of the app and select it from the dropdown list.
Select Save.