Getting started with Realtime Details
Overview
You can invoke the Realtime Details report in the following ways:
From the Reporting Hub’s Native Reports section: selecting the option displays the Choose Interaction, Smart Asset, Landing Page, Realtime Decision, or Selection Rule File System Dialog to facilitate selection of a file to view in the Realtime Details report. Landing page, smart asset, interaction, selection rule, and Realtime decision files are shown. You can select a file to view its details in the Realtime Details report.
From the Realtime Details option: within a widget or exposed within the quick access menu’s Reporting Hub task.
From the Realtime Report: by double-clicking a landing page in the Tracked Items list.
By selecting one of the following designer toolbar buttons:
Landing Page Designer: Details
Smart Asset Designer: Results
Interaction Designer: Realtime Results
By invoking View Realtime Details at the context menu: displayed when right-clicking a smart asset in the Realtime Details content treeview.
Realtime Details basics
The Realtime Details report is displayed in a separate tab in the RPI framework. Multiple Realtime Details reports can be open concurrently.
The interface contains the following:
Header
Key Metrics
Treeview
Charts
Display when no results exist
When an item for which no results exist is displayed in the Realtime Details report, it is shown as follows:
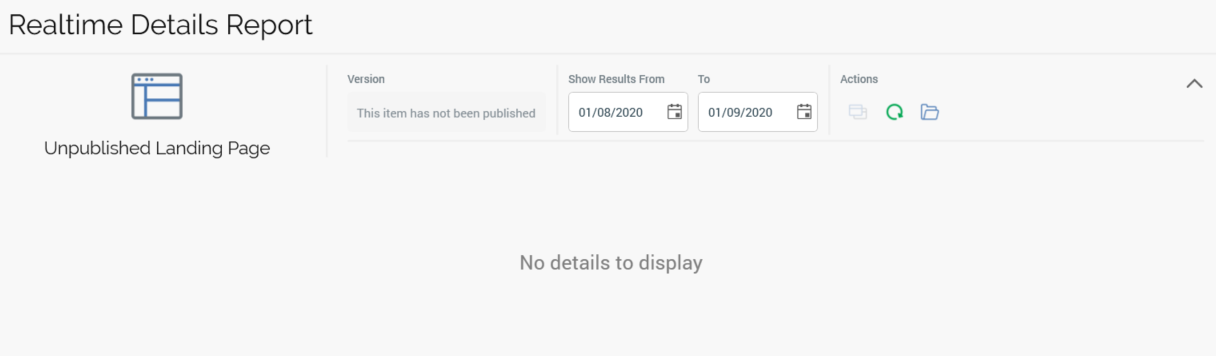
Header
The Realtime Details Report header contains the following:

File name: the name of the file.
Version: this dropdown is only displayed for smart assets and landing pages. It allows you to select the published version of the file for which you wish to view Realtime Details.
Show Results From: defaults to today -1 month, unless invoked from the Realtime Tracker or another Realtime Details instance, in which case the field is set to the same value as the equivalent field in the context of invocation. Show Results From must be before Show Results To.
(Show Results) To: defaults to today, unless invoked from the Realtime Tracker or another Realtime Details instance, in which case the field is set to the same value as the equivalent field in the context of invocation. Show Results To must be after Show Results From.
Actions toolbar: exposing the following:
Open the latest version of the current item: displays the latest version of the file displayed currently in the Realtime Details report in an appropriate designer instance.
Refresh: refresh the item.
Choose an Interaction, Smart Asset, or Landing Page to view details: selecting this option displays the Choose Smart Asset, Interaction, or Landing Page File System Dialog to facilitate selection of a file to view in the Realtime Details report.
Roll Up/Expand: this arrow button allows you to control whether the following properties are shown or hidden.
Published: a read-only representation of the date and time the file was published. Only displayed for smart assets and landing pages.
Publish Location: read-only. Only displayed for smart assets and landing pages.
Key Metrics
The Key Metrics section is displayed to the right of the Realtime Details report.
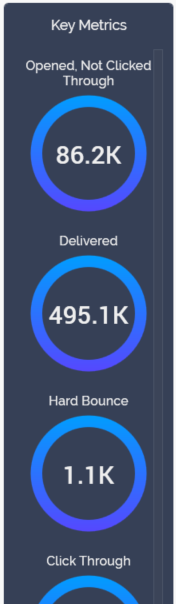
It displays key metrics relating to the current smart asset or landing page version, or interaction.
The actual metrics displayed depend on the data available, which vary by file type and data availability.
Treeview
A treeview is displayed to the left of the Realtime Details report, below the top section. Its contents vary in accordance with the type of file that is currently shown.
Landing page
When a landing page version is shown in the Realtime Details report, the treeview contains the following:
Overview
This treeview node is always shown. When it is selected, the following is shown to the right of the Realtime Details report:
Overview
Key Metrics/Goals (if the landing page contains one or more goals).
A context menu is shown when right-clicking the Overview node, exposing the following options:View File Information
Open Latest Version
Open This Version
Smart Assets
This treeview node is only displayed when the currently-displayed landing page version contains one or more smart assets.
When it is selected, the following are shown to the right of the Realtime Details report:
Content Impressions By Asset
Content Impressions By Asset Over Time
Each smart asset version contained within the currently-displayed version of the landing page is listed as a child of the Smart Assets treeview node. Child nodes are presented in alphabetical order. Any smart assets are shown in a flattened hierarchy as peers of their parent nodes. When a smart asset version is selected, the following are shown to the right of the Realtime Details report:
Content Impressions Over Time
Content Impressions
Selected Content Preview
A context menu is available when right-clicking a smart asset version in the treeview, exposing the following options:View Realtime Details
View File Information
Open Latest Version
Open This Version
When you double-click a smart asset version in the treeview, its details are displayed in another instance of the Realtime Details report.
When a goal smart asset version is selected, the Goal Smart Asset Result section is displayed below the treeview.
When an advanced smart asset variant is selected, the following are shown to the right of the Realtime Details report:
Message Impressions Over Time
Message Impressions
Selected Variant Preview
When a landing page contains one or more goals, a tabset is shown to the right, exposing Impressions and Goals tabs.
The Impressions tab hosts the charts documented above.
The Goals tab contains the following:
Goal Conversion Rate Over Time
Selected Content Preview
Links
This treeview node is only displayed when the currently-displayed landing page version contains one or more links. When it is selected, the following are shown to the right of the Realtime Details report:
Link Clicks Over Time
Total Version Link Clicks
Selected Link Details
Web Forms
This treeview node is only displayed when the currently-displayed landing page version contains one or more web forms. When it is selected, the following are shown to the right of the Realtime Details report:
Form Submissions Over Time
Total Version Form Submissions
Selected Web Form Details
Referrals
This treeview node allows you to view details of the contexts in which visitors were referred to the current landing page version. When it is selected, the following are shown to the right of the Realtime Details report:
Referrals
Total Version Referrals
Selected Referral Details
Smart Asset
When a smart asset version is shown in the Realtime Details report, the treeview contains the following:
Overview
This treeview node is always shown. When it is selected, the following is shown to the right of the Realtime Details report:
Content Impressions Over Time
Content Impressions
Selected Content Preview
A context menu is displayed when right-clicking the Overview node, exposing the following options:
View File Information
Open Latest Version
Open This Version
Landing Page Utilization
This treeview node allows you to view how the currently-displayed version of the smart asset has been used to serve content in the landing pages in which it is utilized. When it is selected, the following are shown to the right of the Realtime Details report:
Utilization Over Time
Utilization
Each published landing page version in which the currently-displayed smart asset was used is listed as a child node of the Landing Page Utilization node.
When a landing page version is selected, the following are shown to the right of the Realtime Details report:
Overview
Content Impressions
Selected Content Preview
A context menu is available when right-clicking a landing page version in the treeview, exposing the following options:
View Realtime Details
View File Information
Open Latest Version
Open This Version
Outbound Offer Utilization
This treeview node allows you to view the outbound offers in which the smart asset was used. When selected, the following is displayed to the right of the Realtime Details Report:
Utilization Over Time
All offers in which the smart asset was used are listed below the node. For each, the name of the interaction and the name of the activity are shown. When an offer is selected, the following is shown to the right of the Realtime Details Report:
Overview
Variants
This node is shown when an Advanced smart asset is shown in the Realtime Details Report.
The smart asset’s variants are listed within the node. When a variant is selected, the following are displayed to the right of the Realtime Details Report:
Message Impressions Over Time
Message Impressions
Selected Variant Preview
Each chart cited above is documented separately.
Interaction
When an interaction is shown in the Realtime Details report, the treeview contains the following:
Overview
This treeview node is always shown. When it is selected, the following is shown to the right of the Realtime Details report:
Overview
A context menu is displayed when right-clicking the Overview node, exposing the following options:
View File Information
Open Latest Version
Open This Version
Smart Asset
Each smart asset version contained within the currently-displayed version of the landing page is listed as a child of the Smart Assets treeview node. Child nodes are presented in alphabetical order. Any smart assets are shown in a flattened hierarchy as peers of their parent nodes. When the Smart Asset node is selected, the following are shown to the right of the Realtime Details report
Content Impressions By Asset
Content Impressions By Asset Over Time
When a smart asset version is selected, the following is shown to the right of the Realtime Details report:
Content Impressions Over Time
A context menu is available when right-clicking a smart asset version in the treeview, exposing the following options:
View Realtime Details
View File Information
Open Latest Version
Open This Version
When you double-click a smart asset version in the treeview, its details are displayed in another instance of the Realtime Details report.
Activities
Fulfillment activities within the interaction are listed within this node.
When an activity is selected in the treeview, the following is shown to the right of the Realtime Details report:
Activity Overview
A context menu is available when right-clicking an activity version in the treeview, exposing the following options:
View Realtime Details
View File Information
Open Latest Version
Open This Version
Smart assets used within activities are listed within the same. The following is shown to the right of the treeview when a smart asset is selected within the Activities node:
Content Impressions Over Time
The same context menu options are available when right-clicking a smart asset as when right-clicking an activity.
Closing Realtime Details
You can close the Realtime Details report at any time by closing the tab within which it is displayed, or by shutting down RPI itself.
