Getting started with the Audience Instance Viewer
Overview
The Audience Instance Viewer may be invoked from the Results Window in the Interaction Designer or Workflow Instance Viewer, having selected an audience in the navigation treeview.
Audience Instance Viewer basics
The name of the audience of which an instance is displayed is shown in the tab containing the Audience Instance Viewer as follows:
“[Audience Name]: Aud. [x] in WF [y]”
Where [x] is the audience instance ID and [y] the ID of the workflow instance in which the test was executed.
If invoked in respect of an audience test, the name of the template can be augmented to document the fact that the test was executed against a sample of the available universe, e.g.:
Percent of universe: “March 2013 Travel (60% of universe)”
Maximum volume of universe: “March 2013 Travel (5,000 of universe)’]”
Display of an audience instance in the Audience Instance Viewer is based upon the visual representation of the audience upon which it is based in the Audience Designer. However, the Audience Instance Viewer shows a read-only representation of the current state of an audience instance.
Unlike the Audience Designer, no toolbox is displayed within the Audience Instance Viewer. Rather, the Viewer is based on the Designer's workspace.
The audience’s name, version and description are displayed as a watermark within the Audience Instance Viewer.
Within the Viewer, you are able to resize and move blocks. However, you cannot remove blocks or block connections; nor can you save any changes you make within the Audience Instance Viewer workspace.
Toolbar
A toolbar is provided within the Audience Instance Viewer.

The toolbar gives access to the following functionality:
Open Latest Audience: displays the most up-to-date version of the audience upon which the current audience instance is based, in the Audience Designer.
Audience Properties: displays a read-only representation of the instance's audience’s properties.
Status: this toggle button controls display of the Audience Instance Viewer’s status summary panel. If the panel is on display, toggling this button removes it. If it is hidden, the panel is shown. The button is selected by default when the Audience Instance Viewer is opened.
Audience Metadata: displays a read-only representation of the instance's metadata.
Audience Placeholders: displays a read-only representation of the instance's placeholders.
Segment Summary Results: invokes the Results Window to show details of segment metadata assignment and counts (if available).
View Insights: displays insights for the audience in the Insights Window.
Log: displays the current state of the log for the audience instance as a whole. Log entries are displayed in descending chronological order within the Instance Log Viewer dialog.
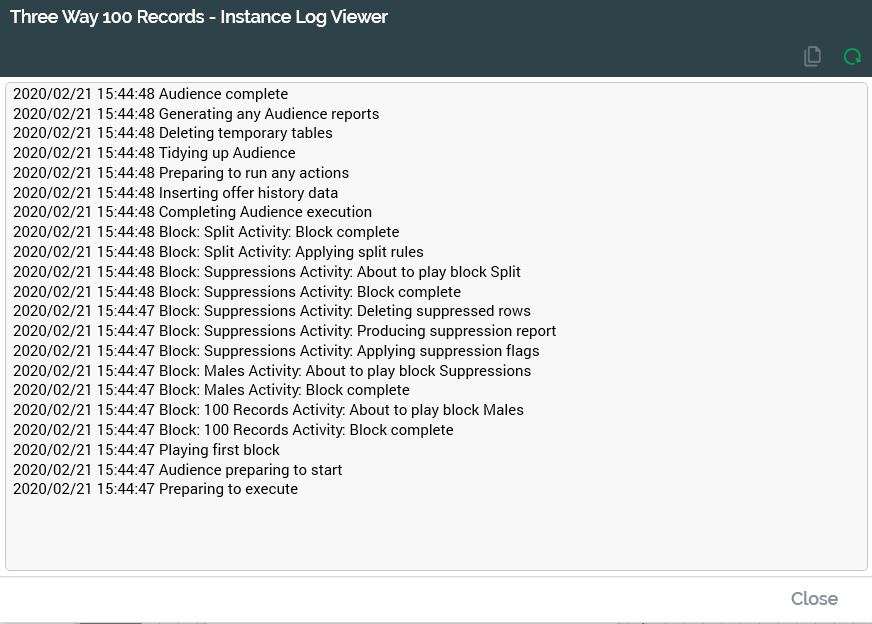
If the log contains errors, correlation ID(s) are shown alongside the same. For more information on correlation IDs, please see the Framework documentation.
Copy image to Clipboard: Clicking this button copies the contents of the workspace to the clipboard (even if its full contents are not currently visible).
Refresh: reloads the contents of the Audience Instance Viewer.
Block properties
Within the Audience Instance Viewer, the following properties are visible directly within each displayed block:
Name
If a suppressions block, suppressions.
If a filter, the selected selection rule’s name.
If a filter, cell list block or audience block, an Open this version button. Invocation displays a version of the file with which the block was configured within its relevant designer. If a selection rule, the file is named ‘[filename] (copy)’.
If a split rule, outputs.
If an audience block, the selected audience.
Status: displayed immediately beneath the block and left-aligned. Note that a block’s status is shown as Not Started if no rows are targeted by the block.
If the block's status is Failed, Failure details are displayed.
In addition, you may gain an understanding of a block's current state by the halo that surrounds it:
If the halo is green, the block is currently executing.
If the halo is orange, the block is paused.
If the halo is red, the block failed.
Bubble counts are displayed at blocks as they become available.
Note that bubble counts are not displayed for filters that do not create temporary tables.
Viewing results and log details
You may view block results and log details using the View results and log button displayed to the top right of a block.
Results and log details are displayed within the same interface, which is shown as a static panel to a block's right hand side.
Note that, if there is insufficient room to show the panel, it is displayed to the left.
You can view results for each block if they exist. Results are displayed as a list of outputs, with a count for each. If no results are available, a message advises that no counts exist. Log messages are also shown in the same context.
Note that, due to the manner in which RPI executes filters, a filter block may not produce any results.
If the block is a suppressions block, you can toggle between standard output results and suppression results using the Show Suppression Results button. The button is only available if the suppression block’s Provide drop-off counts property was checked within its audience.
Suppression results shows the results of successive application of suppressions within a suppressions block. Result details commence with the total before the application of suppressions. Thereafter, for each suppression, the suppression's Name, Count, and Remainder are displayed.
Viewing a block's configuration
You can view a block's configuration by clicking the block's View configuration button. Doing so displays the Audience Block Builder in read-only mode.
Viewing a related selection rule
You can view a selection rule linked to a filter, split rule or suppressions block. You can view a filter’s linked selection rule via a right mouse context menu invoked at the block in the workspace; viewing the others’ linked selection rules is carried out in the relevant Audience Block Builder. In all cases tooltips read “Open this version”.
The related selection rule is displayed within the Rule Designer. If the Designer is already open, the rule is shown there; if not, the rule is shown within a new instance.
The rule is shown as it was at the time of the audience’s execution, even of changes to the rule have been saved since this time. To help identify the rule as such, the suffix “(copy)” is appended to the rule’s name in the Rule Designer. The copy rule is not related to the original; you can only invoke Save as…, rather than Save, to persist changes you make to it.
Audience Instance status panel
Overall details of the status of an audience instance within the Audience Instance Viewer are displayed in the audience instance status panel, which is displayed to the interface's top right.
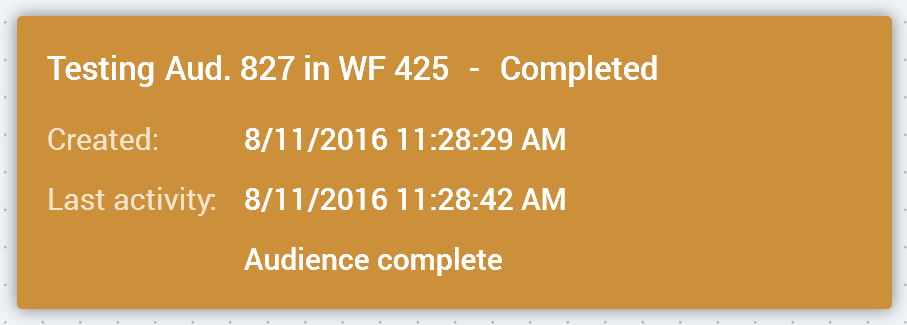
You can move the panel within the displayed visible area of the Audience Instance Viewer's workspace.
The panel contains the following details:
ID: this is shown as “A [x] in WF [y]” (where A = Audience and WF = Workflow).
Note that a temporary workflow instance is created during an audience test, and this workflow’s ID is shown in that context.
Status: the current status of the audience instance is shown. If the audience instance failed:
Details of the failure are shown.
An icon is displayed next to the status text
The panel's background is displayed in a shade of red.
Created: the date and time of creation of the audience instance is displayed within the status summary.
Last activity: the date and time at which activity occurred most recently within the audience instance are shown.
Play, pause, stop, and rewind buttons
When appropriate to do so (i.e. when the audience instance is not yet Completed), RPI displays play, pause, stop, and rewind buttons at the bottom right-hand corner of the Audience Instance Viewer.
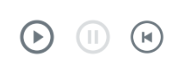
You can use these controls to play, pause, stop, and rewind the audience instance as required.
