Getting started with the Interactions Report
Overview
You can invoke the Interactions Report in the following ways:
From the Reporting Hub’s Native Reports section: selecting the option displays the Interactions Report in a new tab in the RPI interface. You can open more than one Interactions Report at the same time, if required.
From the Interactions Report option within a widget: also from the same option, exposed within the quick access menu’s Reporting Hub task.
Access to the Interactions Report is controlled via the Interaction – Interactions Report functional permission. If none of the user groups of which you are a member are associated with this permission, you will not be able to access the Interactions Report.
Interactions Report basics
The Interactions Report is displayed in a separate tab in the RPI framework.
It contains the following:
Header
Interactions List
Header
The Interactions Report header exposes the following:

Show: this property allows you to filter the interactions displayed within the Interactions Report by status. You can select it to view a dropdown that allows you to select a status. By default, the All Statuses value is selected.
From: this date value allows you to specify the lower end of the date range by which interactions are to be filtered. It defaults to today – 2 weeks.
To: this date value allows you to specify the upper end of the date range by which interactions are to be filtered. It defaults to today.
Search by name: this field allows you to filter the list to display only those interactions with names that contain a specified search string. A dropdown list of recent searches is available.
Previous Page: this button is enabled when a page’s worth of interactions other than the first is displayed. Selecting it displays the previous page’s data.
Next Page: this button is enabled when a page’s worth of interactions other than the last is displayed. Selecting it displays the next page’s data.
Refresh: clicking this button initiates a manual refresh of the interactions list, displaying those that match the currently-specified filter criteria.
Filter date using: this property allows you to filter interactions by date in accordance with their Most Recent Activity date (the default value) or First Activation Date. If the former is selected, the Last Activity column is shown in the list; if the latter, the First Activated column is displayed. If Filter date using is set to First Activation date, Display becomes read only and set to Only Executed Interactions.
Display: this property allows you to define whether you wish to display All interactions (the default), or Only Executed Interactions. If Filter date using is set to First Activation date, this property is read only and set to Only Executed Interactions.
Activate in: this property allows you to define the mode in which interaction workflows initiated from the Interactions Report will be activated. By default, it is set to Test mode; you can choose to activate in Production mode, should you desire.
Auto-Refresh: this property allows you to define the frequency at which the interactions list will be updated automatically. The following values are available:
Off
Every 5 Minutes (the default)
Every 15 Minutes
Every 30 Minutes
Every Hour
Your most recent setting is persisted and applied when you next open the Interactions Report.
Interactions list
The interactions list is displayed below the header and lists all interactions that match the currently-specified filter criteria.
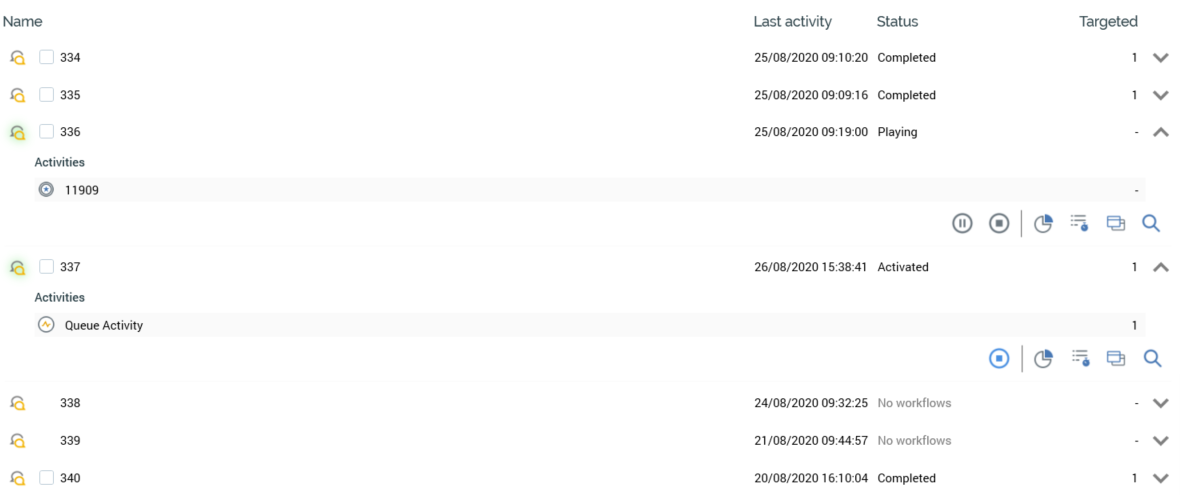
Interactions are displayed in ascending alphanumeric order, and their details are hidden by default. The following are displayed for each interaction:

Checkbox: unchecked by default. When one or more checkboxes have been selected, and the selected interactions contain workflows in appropriate states, you can right-click list to show a context menu, exposing options including:
Activate selected Interaction's Trigger in [mode]
Deactivate selected Interaction's Trigger
Rollback Selected Interaction's Trigger
Pause selected Interaction's Workflow Instances
Play selected Interaction's Workflow Instances
Stop selected Interaction's Workflow Instances
On selecting a context menu option, the action is applied to all of the selected interactions at which it is relevant. If the selected option cannot be undertaken at one of the selected workflows, it is ignored in that context.
If you attempt to activate workflow(s) in Production mode, an “Are You Sure?” dialog is shown. If applied to multiple workflows, a single dialog confirms your intent in respect of all of the selected interactions.
If you do not have permission to undertake an action, a standard permissions error is thrown.
If you are unable to undertake an action against any interactions because, for example, they are invalid, a dialog lists the interactions in question.
Icon: a halo indicates the current workflow status.
Name: the interaction name.
First Activated/Last Activity: displayed in accordance with the current Filter date using setting
Status: displays the current status of a single workflow interaction’s workflow. If an interaction contains multiple workflows, its current status cannot be reflected at the Interactions List; the text “Multiple workflows” is shown instead.
Targeted: reflects the total Targeted count across all activities within the interaction.
Show/hide details: clicking this buttons shows or hides the interaction's full details, as appropriate. Note that double-clicking an interaction has the same effect.
The following additional properties are displayed when an interaction’s details are being shown:

Activities: the following activities are listed within an interaction:
Offers
Controls
Broadcasts
Decision offers
Export activities
Subscription groups
Queue activities
If an interaction contains more than one workflow, activities from all of its workflows are displayed in a flattened list.
The following is displayed at each activity:
Targeted
Buttons:
Activate in Test/Production
The interaction workflow can be activated in the mode defined at the Execute In property, which is reflected in this button’s text. If an interaction is activated in Production mode, an “Are You Sure?” dialog is displayed.
Play current Workflow Instance
Pause current Workflow Instance
Stop current Workflow Instance
Reactivate Trigger
Roll back current Workflow Instance
View Results
View in Realtime Report
Open Latest Version
View File Information
Deactivate Trigger
Available at Active queue listener workflow.
When an interaction contains multiple workflows, all of the workflows’ fulfillment activities are displayed in a flattened list, with no reference to the workflow to which they belong.
Interactions contains rolled back workflows are still displayed at the Interactions Report.
Closing the Interactions Report
You can close the Interactions Report at any time by closing the tab within which it is displayed, or by shutting down RPI itself.
