Getting started with the Published Content Report
Overview
You can invoke the Published Content Report in the following ways:
From the Reporting Hub’s Native Reports section: selecting the option displays the Published Content Report in a new tab in the RPI interface. You can open more than one Published Content Report at the same time, if required.
From the Published Content Report option: within a widget or exposed within the quick access menu’s Reporting Hub task.
Access to the Published Content Report is controlled via the Published Content Report functional permission. If none of the user groups of which you are a member are associated with this permission, you will not be able to access the Published Content Report.
Published Content Report basics
The Published Content Report is displayed in a separate tab in the RPI framework.
It contains a Header and the Published Content list.
Header
The Published Content Report header exposes the following:

Show: this dropdown allows you to specify whether to display all types of published content in the list, or to limit the display to files of one or more specific types. You can choose from the following:
Landing Page
Rule Smart Asset
Advanced Smart Asset
Goal Smart Asset
Tag Smart Asset
Table Smart Asset
Model Smart Asset
Recommendation Smart Asset
Rule
Each file type is accompanied by checkbox. All are checked by default. Any changes you make are reflected immediately at the published content list.
From: this field allows you to define the start of the date range controlling which published content is to be shown in the list. Only content published within the defined date range is shown. From defaults to today - 14 days.
To: accompanies From in allowing definition of the date range within which content shown in the list was published. It defaults to today.
Search: this field allows you to search for published content with a name, page name, context, slot, or URL matching the supplied search string. The filter is applied automatically.
Previous Page: this button is enabled when a page’s worth of data other than the first is displayed. Selecting it displays the previous page’s data
Next Page: this button is enabled when a page’s worth of data other than the last is displayed. Selecting it displays the next page’s data.
Refresh: selecting this button initiates a manual refresh of the published content list, displaying content matching the currently-specified filter criteria.
Filter By State: this dropdown allows you to specify whether to display all content (the default), or just published or unpublished content.
Method: this dropdown allows you to filter the list to display only content that was published using a specific publish method. The following options are available:
All methods
Cache
External provider
FTP
Network copy
Order By: this dropdown allows you to order the contents of the list by name (the default) or published date.
Ascending/Descending: this dropdown is used in conjunction with Order by.
Auto-Refresh: this property allows you to define the frequency at which the published content list will be updated automatically. The following values are available:
Off
Every 5 Minutes (the default)
Every 15 Minutes
Every 30 Minutes
Every Hour
Your most recent setting is persisted and applied when you next open the Published Content Report.
Published Content list
The read-only published content list is displayed below the header, and displays all published content matching the currently-specified filter criteria.
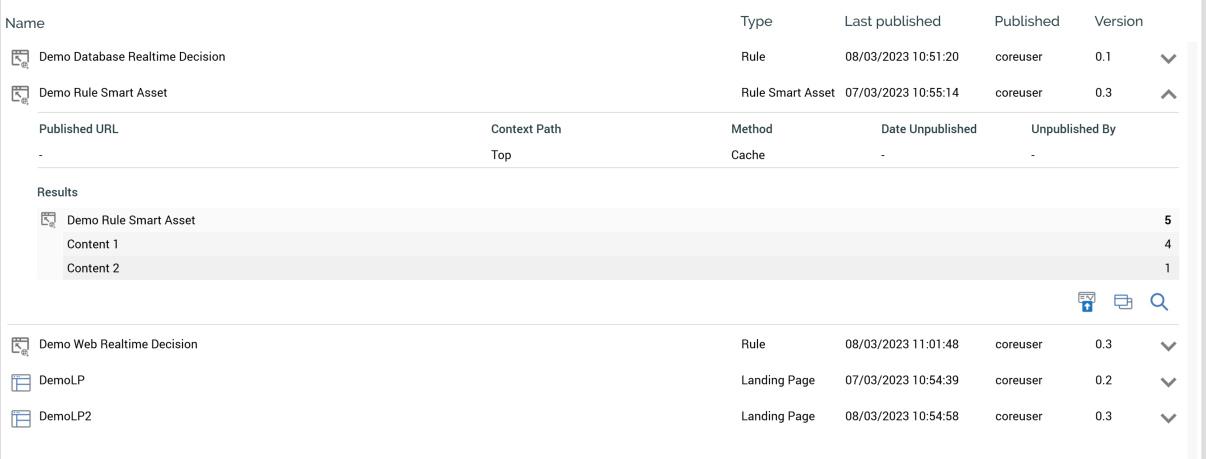
If no content matches the criteria, a message is displayed.
Each piece of published content is displayed by default with its details hidden. The following are displayed for each:

Icon: indicating the type of published content
Name: name of content.
Type:
Smart Asset
Landing Page
Advanced Smart Asset
Goal Smart Asset
Last Published: the date/time at which the content was last published.
Published By: the username of the user who last published the content.
Version: the version of the file at the point when the content was published.
The following additional properties are displayed when the details of a piece of content are shown:
Smart asset
If the content is a smart asset (other than a goal or advanced smart asset), the following are shown:
Published URL: you can copy the URL to the clipboard using a context menu option.
Context Path
Method: the method that was used to publish the content; one of Cache, or, if a web publish site, FTP, Network copy or External content provider.
Results: broken down by list asset.
Landing page
If the content is a landing page, the following are shown:
Published URL: you can copy the URL to the clipboard using a context menu option. You can also open the landing page in a browser using the hyperlink provided.
Context Path
Method
Date Unpublished
Unpublished By
Results: including Page Visits, Referrals, and Form Submissions.
Advanced smart asset
If the content is an advanced smart asset, the following are shown:
Published URL
Context Path
Method
Results
Goal smart asset
If the content is a goal smart asset, the following are shown:
Published URL
Context Path
Method
Results
Rule
If the content is a rule (selection rule or Realtime decision), the following are shown:
Published URL
Context Path
Method
Date Unpublished
Unpublished By
Results
All
The following buttons are displayed irrespective of file type:
View Realtime Details: displays the published content in the Realtime Details interface.
Open Latest Version: displays the published content file in an appropriate designer instance.
View File Information: displays the published content file's details in the File Information Dialog.
Closing the Published Content Report
You can close the Published Content Report at any time by closing the tab within which it is displayed, or by shutting down RPI itself.
