Introducing the Cell List Designer
Overview
Cell lists are stored as files in the RPI file system, the same way as any other file type. They are used to configure cell list blocks in the Audience Designer. A cell list block can be used to split an audience’s output into a series of discrete cells, each of which may then be handled separately in an interaction workflow. Each cell list block is based on the cell structure defined by its cell list. In this way, the same cell list can be used to configure many audiences.
Cells within a cell list are based on dimensions, which in turn can be based on attributes, selection rule qualification, metadata values assigned in an input audience or output membership, also determined by an input audience.
Having added dimensions to a cell list, you can then automatically generate cells based on unique combinations of dimensions’ values. You can also manage cells manually.
Cell List Designer
The Cell List Designer is displayed in its own tab in the RPI framework.
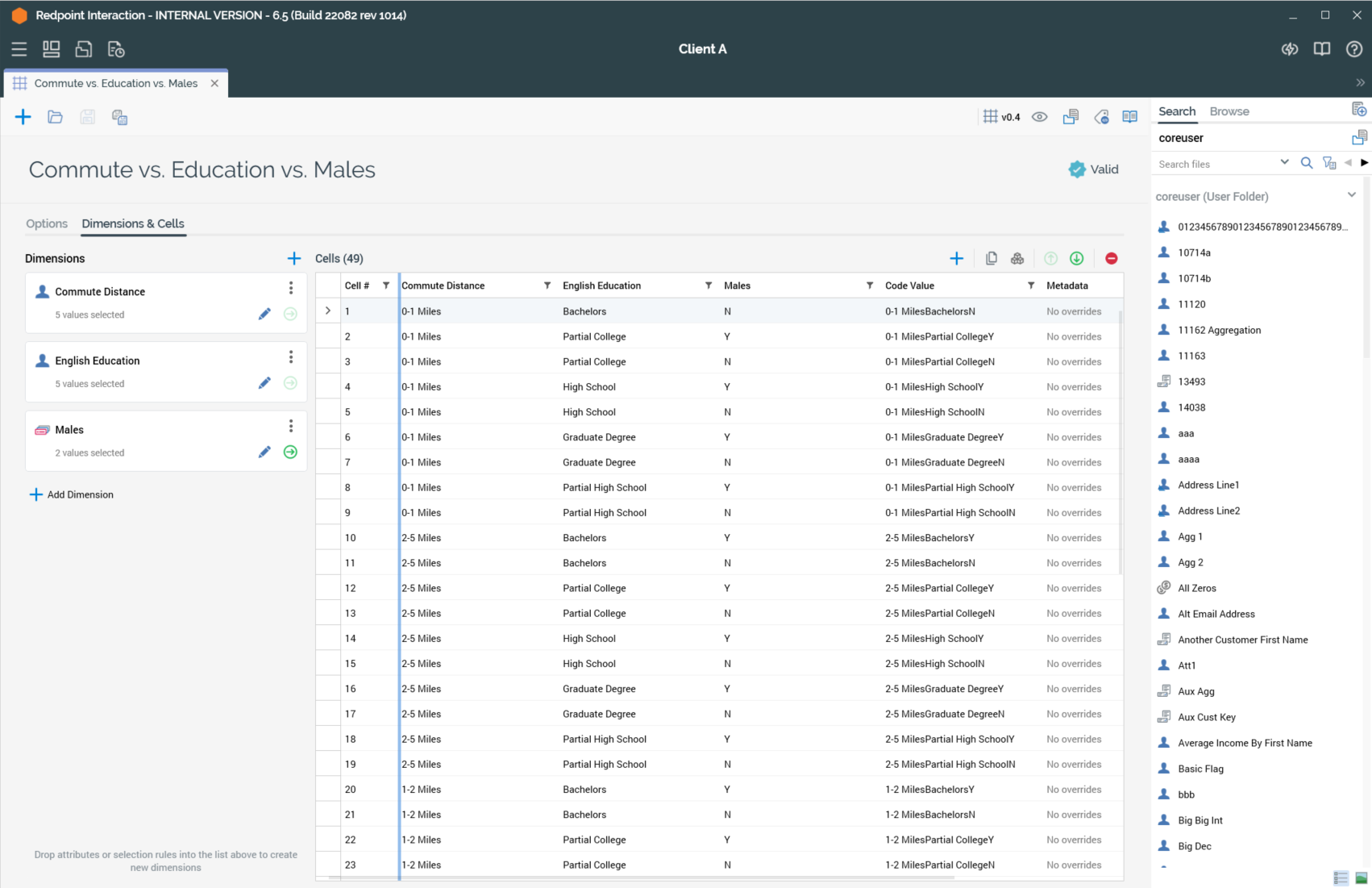
It is used to create and manage cell lists.
The Cell List Designer contains the following elements:
Toolbar
Toolbox
Options tab
Dimensions & Cells tab
Invoking the Cell List Designer
You can invoke the Cell List Designer in the following ways:
From the quick access menu’s Cell Lists menu. The menu exposes the following options:
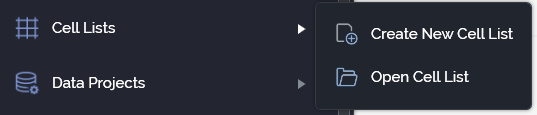
From a Tasks or File Type widget. Typically, these might be displayed at your Home Page. For more information on widgets, please see the Dashboard Designer documentation.
By double-clicking a cell List file in the File System Dialog, or by highlighting a cell list and selecting OK in the same context.
By viewing the latest version of the cell list contextually—for example, from a cell list block in the Audience Designer.
Note that access to the Cell List Designer is controlled via the Cell List: Design functional permission. If none of the user groups of which you are a member are associated with this permission, you will not be able to able to access the Cell List Designer.
Closing the Cell List Designer
You can close the Cell List Designer by closing the tab within which it is displayed, or by shutting down RPI itself. If you do so when the Designer contains a cell list with unsaved changes, a dialog is shown, within which you can choose to do the following:
Save the changes and proceed with closing the Cell List Designer
Abandon the changes and proceed with closing the Cell List Designer
Cancel closing the Cell List Designer or RPI
