Offer Designer: Data Extract
Overview
The Data Extract content panel contains the following sections:
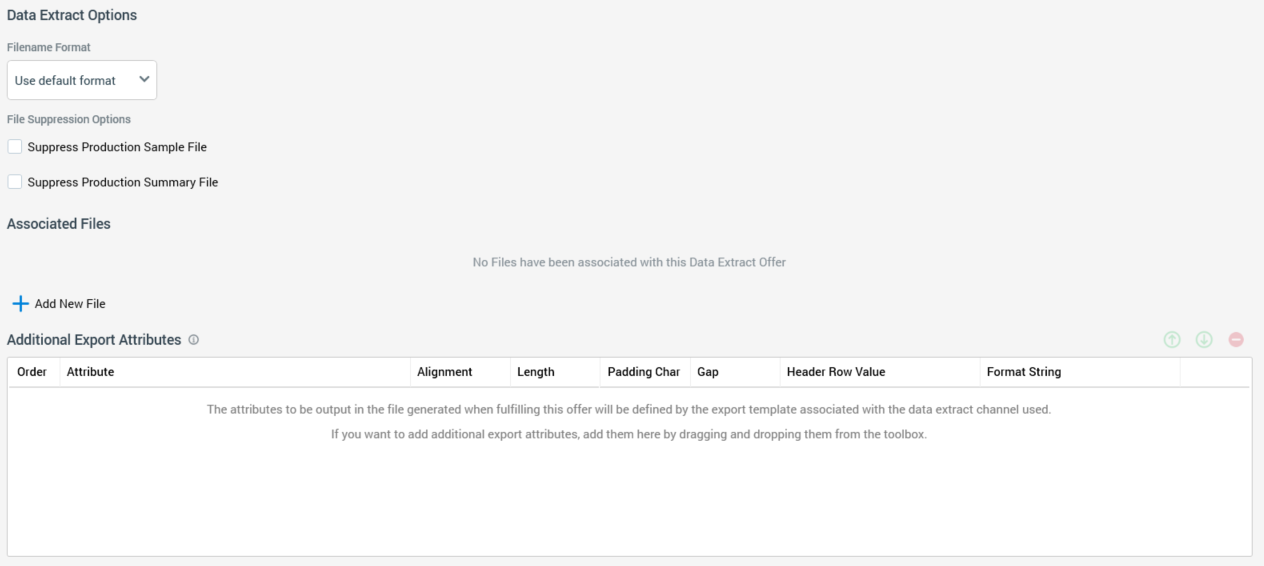
Data Extract Options: this section contains the following:
Filename Format: this dropdown property allows you to specify whether the data extract offer should use the default or a specific filename format. When set to “Use specific format”, a property allowing you to specify the format is displayed to the right.
[Filename format override]: this property is shown when Filename Format is set to “Use specific format”. You can select the property to set the offer’s format using the Design Filename Format dialog (covered separately). Having set the format, example text is displayed at the property.
File Suppression Options: two checkboxes are displayed here:
Suppress production sample file: this checkbox is unchecked by default. If checked, when the data extract offer is executed in a production interaction workflow, the sample file is not produced.
Suppress production summary file: this checkbox is unchecked by default. If checked, when the data extract offer is executed in a production interaction workflow, the summary file is not produced.
Associated Files: this section contains the following:
Associated Files list: an icon and name are displayed for each associated file. Icons are specific to the file’s type. The following inline buttons are displayed at each file:
Download and open the associated file button is also shown; invocation displays the file using an appropriate application. If the file cannot be displayed a warning message is shown.
Options, giving access to a Remove button. Selecting this option removes the file without displaying an “Are You Sure?” dialog.
Add New File button: displays a Windows file system dialog. By default, it is filtered to display document files (these include .doc, .docx, .xls. .xlsx and .pdf); you can switch to display of all files if required. In the dialog, you can select a single file to associate with the offer. Doing so displays the file in the associated files list. If you select a file that is already open, a warning message is shown. Note that the maximum size of a single file is controlled by system configuration setting
MaxFileAssetUploadSize. You can also cancel selection of the document.
Additional Export Attributes: this section contains the following:
Toolbar: the Export Attributes toolbar exposes the following options:
Move attribute up/down: allows you to order attributes within the attributes grid.
Remove selected attributes: removes the selected attributes from the attributes grid.
Attributes grid: by default, each data extract channel is configured with a specific export template. When an offer activity using the channel executes, data is exported in accordance with this export template. You can also specify offer-specific attributes that will be appended to the default columns provided by the data extract channel’s export template. This is carried out by dragging attributes from the Offer Designer toolbox and dropping them into the export attributes grid. Note that it is not possible to add an Exists in table attribute to an offer. Parameter attributes are supported. The following columns are displayed within the offer attributes grid:
Order: derived automatically based on the attribute’s ordinal position within the grid.
Attribute name: read-only. When you hover over an attribute a button is displayed to the right of its name, which you can select to view its details in the File Information dialog.
Alignment: specified using a drop-down exposing values Left (the default if a string, or date attribute) and Right (the default if a numeric attribute).
Length: must be a positive integer.
Padding char: Mandatory. May be a single character only. Defaults to space. Used to pad white space in string fields in a fixed-width export template.
Gap: must be a positive integer value. Gap defaults to 0. It is used to define the space to be provided between attributes in a fixed-width export template.
Header Row Value: this value defaults to the value of an attribute’s underlying database column. Its provision is optional, and it can be a maximum of 100 characters in length.
Format String: this optional property can be a maximum of 100 characters in length. It supports provision of standard Microsoft .NET format strings.
You cannot use anonymous auxiliary database attributes at a data extract offer's Additional export attributes.
The following data extract validation criteria are applied when an offer is saved:
Export attribute must have a length greater than zero
Export attribute must have a gap greater than or equal to zero
Design Filename Format dialog
The Design Filename Format dialog is displayed when overriding the filename’s format.
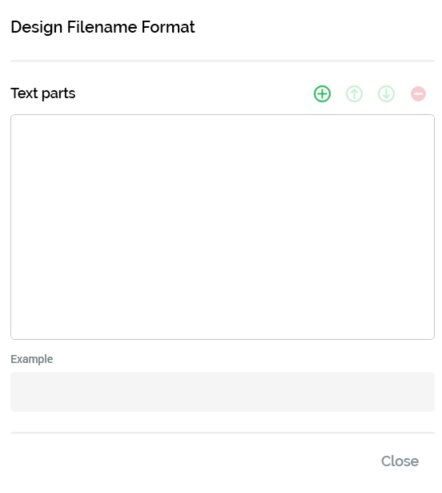
The dialog contains the following:
Text parts toolbar: exposing the following options:
Add a new Text Part: invocation of this option displays a submenu:
Add String
Add Date part
Add Interaction name
Add Trigger name
Add Activity name
Add Offer name
Add Channel name
Add Offer channel name
Add Execution ID
Add Workflow ID
Add Audience ID
Add Test indicator
Selection of a submenu option adds a text part of the appropriate type to the Text parts list. The example cell code formats displayed at the bottom of the dialog and on the invoking button are updated immediately.
Move the selected Text Part up: this option is available when a text part other than the first in the list is selected. Invocation moves the text part up one position in the list. Example cell code formats are updated immediately.
Move the selected Text Part down: this option is available when a text part other than the last in the list is selected. Invocation moves the text part down one position in the list. Example cell code formats are updated immediately.
Remove the selected Text Part: this option is available when a text part is selected in the list. Invocation removes the selected text part and is not protected by “Are You Sure?”.
Text parts list: displays all text parts configured for the current context. For each, the following are displayed:
[Ordinal position indicator]: a read-only, system-supplied integer.
[Text part type]: read-only.
[Value]:
If a String text part: a text field is displayed, provision of a value within which is mandatory. The default value is blank. The value provided cannot contain illegal characters (e.g. '/'), and can be a maximum of 100 characters in length.
If a Date text part: a dropdown is displayed, exposing
DayOfTheMonth(default),DayNameShort,DayNameFull,Month,MonthNameShort,MonthNameFull,Year2Digits,Year4Digits,Hour,Minute,Second, andMillisecond. Examples default to the current date and time.If another type of text part: the examples are shown as e.g. “[Interaction]”.
Example: a read-only field that displays an example of the export path or filename format. String values are displayed as entered. Date part values displayed in accordance with dropdown setting and show the current date and time. Other text parts are displayed as e.g. “[Interaction]”. The example’s maximum length is 100 characters. The example is also displayed at the invoking button.
Close: invocation of this button removes the dialog from display. Selecting off the dialog has the same effect.
