Configuring Placeholders within RPI
Overview
This document walks you through how to create and configure placeholders within Redpoint Interaction (RPI) to use within campaigns.
Background
Placeholders are variables that can be used within selection rule criteria to help with campaign efficiency and reusability. Within the configuration section of RPI, you can create these placeholders for later use within campaign creation.
Creating Placeholders in RPI
Navigate to the configuration > General > Attribute Lists.
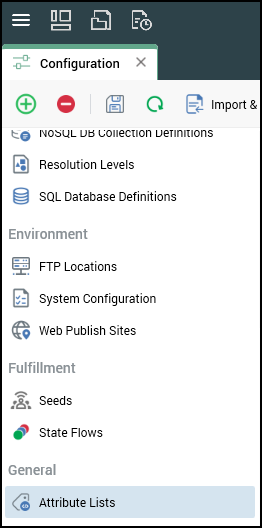
Create new Attribute List.
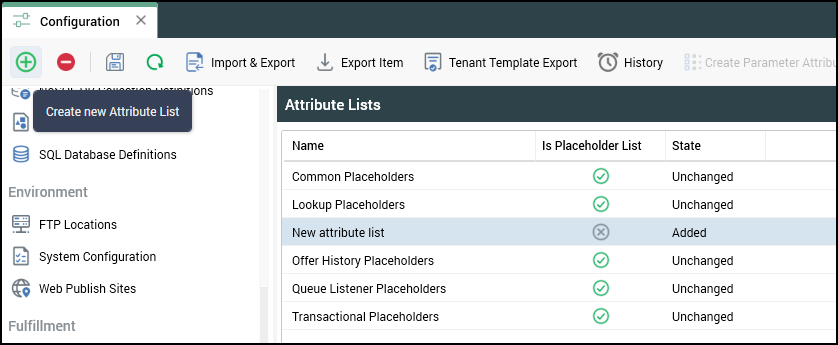
Within the Details section of the newly created attribute list, do the following:
Rename the Attribute List.
Check Use for placeholders.
Provide the folder location of where these created placeholders will be saved.
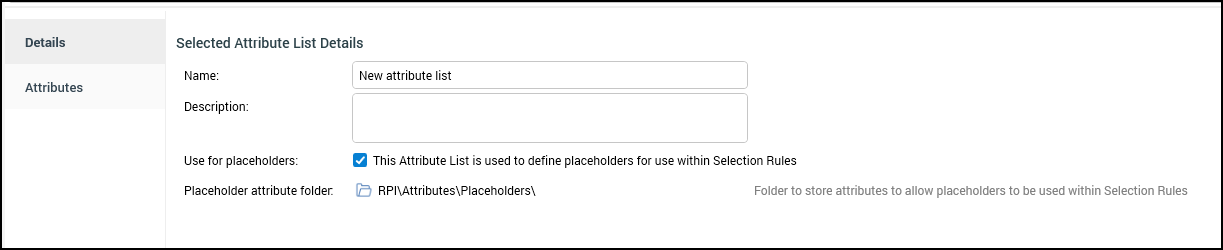
Add New Attributes to the Attribute List. Attributes can be either user defined attributes or they can be based on a Value List. (The provided link will explain how to create a Value List.)
Click the Add button and select the type of attribute you want to create:

Populate the following fields for the new attribute:
Name: Name of Placeholder that will be seen within Attribute folder once saved
Data Type: This will depend on the data field that the placeholder will be compared against, i.e., DateTime, Decimal, Integer, or String.
Length: How many characters can be entered (only available for String data types).
Is Required: Indicate whether this field is mandatory.
Default Value: This will set a default value if the user does not provide a value within the selection rule.
Use List: Ability to provide a pre-configured list for users to select from using a drop-down menu.
List Values (if Use List is selected): This will show the number of Values that have been provided for users to select from in a drop-down menu.
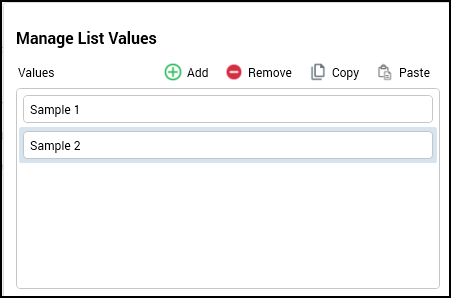
The provided example is based on using a user defined attribute.
Click Save.
Once Attribute List has been saved, these attributes are now available within the provided folder location to be used within selection rules.
Use Attributes within selection rules.
Using a placeholder in a selection rule
Check out the video below for an example of using a placeholder in a selection rule.
Using placeholders in Audiences and Interactions
The following video will review how to use a placeholder rule, like the one made in the video above, when creating Audiences and Interactions.
