Launch client and connect to services
Overview
The default values for User name and Password are Administrator/Administrator.
To launch the client and connect to the services
Start the Data Management Client.
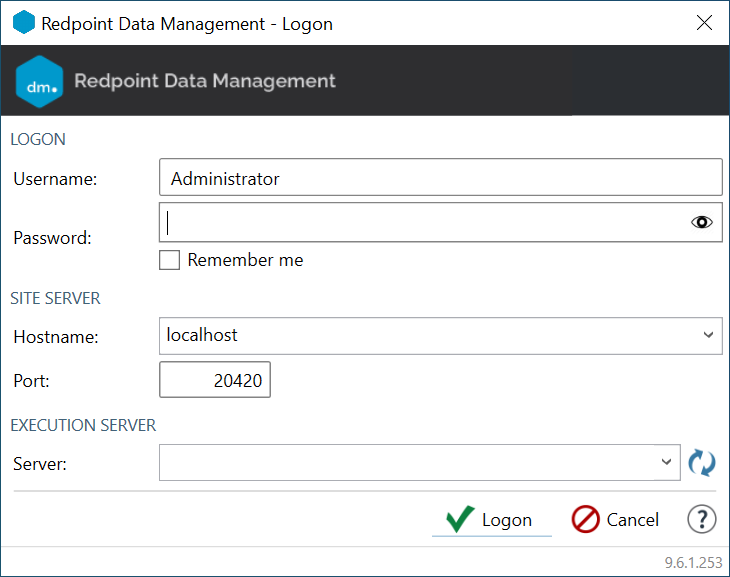
In the Logon dialog box, enter your Username and Password. Enable the Remember me option (NEW IN 9.6.1) to persist your username; you’ll still be required to supply your password before logging on.
The Remember me checkbox will only appear in the Logon dialog box if your organization has not disabled it. Refer to Configure security for information about how to disable automatic logons for your organization.
Select Hostname and enter the name of the Site Server, or select a Site Service from the list.
Select an Execution Server.
Select Logon.
Configure alternate server addresses
Depending on your network topology, you may find that your Data Management server addresses are different "inside" your network than "outside." This typically happens when Data Management users run the Data Management client on a laptop that is outside of the data center, and access Data Management servers via a VPN connection. You can specify alternate IP addresses in the file ExecutionServerCfg.properties. The Data Management client will attempt connections in this order:
Computer address
Each of the alternate address entries
To configure Data Management services to use an internal IP address
Locate the file
ExecutionServerCfg.propertiesin the Data Management installation folder of each computer hosting an execution server.Edit this file with a text editor, changing the values for
siteserver_addressandmachine_addressto the internal IP address.
To configure the Data Management client to connect to alternate addresses
Locate the file
ExecutionServerCfg.propertiesin the Data Management installation folder of the computer running the client.Edit this file with a text editor, adding a comma-separated list of alternate addresses to the
alt_addressesitem. These should be in Internet Protocol Version 4 format. For example:alt_addresses=198.51.100.2,198.51.100.3,198.51.100.4.
Connection security warnings
You may encounter an Untrusted Certificate warning when you attempt to connect to the Data Management servers under three scenarios:
The server's root certificate appears to be self-issued, and is thus untrusted.
The server name does not match the name on the certificate.
The server's certificate is expired.
While you may proceed with logging onto the server, doing so may expose you to security risks. We recommend that you select Copy details to clipboard and provide this information to your system administrator, who can correct any certificate issues.
You may encounter an Invalid Certificate error when you attempt to connect to the Data Management servers under two scenarios:
The remote certificate is invalid according to the validation procedure.
A certificate chain processed, but terminated in a root certificate which is not trusted by the trust provider.
You cannot proceed with logging onto the server until the problem is corrected. Select Copy details to clipboard and provide this information to your system administrator, who can correct the certificate issues.
Review Signed certificates for detailed information about Data Management's use of SSL/TLS for inter-server and client-server communication.
