Additional file system options
File summary tooltip
A File Summary is displayed as a tooltip when you hover over a file in various contexts – for example, within the File System Dialog and the Folder Search component.
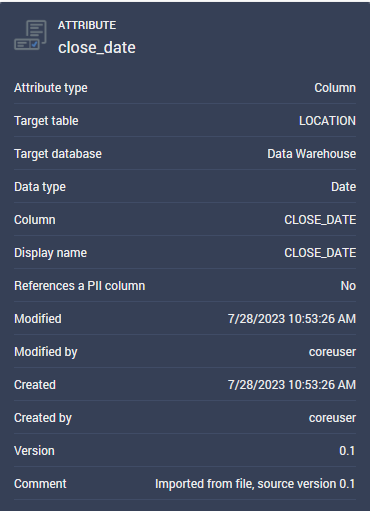
It is displayed for 30 seconds, or until you move the mouse away from the file. The summary commences loading data immediately upon display – an advisory message advises that this is the case.
The file summary displays all available information pertinent to the file. The actual information presented is contingent on the file’s type.
The file summary tooltip is also displayed when hovering over a folder.
Most Recently Visited Folder
When invoking the File System Dialog, RPI remembers your most recently visited folder and shows its contents automatically upon the Dialog’s redisplay. This feature applies also to special folders such as Recent Items.
Behavior in this context is contingent on your File System Dialog user setting. For more information, please see the Preferences interface documentation.
File System Synchronization
As soon as you save a file to the RPI file system, it is available in all open toolboxes post-refresh. For example, if you have Selection Rule and Audience Designer tabs open concurrently, if you create and save a selection rule, it is available in the Folders tab in the Audience Designer’s toolbox when you refresh its contents.
Overwrite at Save
During Save As..., if you specify name of an existing a file of the same type, the File Conflict dialog is displayed. The dialog contains:
The name of the file
A file type icon and legend ‘A file of this type with the same name already exists in this folder'.
Options:
Overwrite existing file: overwrites the file, replacing it with the current file
Save as a new file: the option allows you to provide a new name for the current file and retain the existing file. Invocation redisplays the File System Dialog, allowing stipulation of a new name. If the same name is specified, the File Conflict dialog is shown again – you cannot Save As… over the original file.
Cancel: doesn’t save anything and cancels the operation; removes the dialog from display without saving the file.
Note that you cannot save a file over itself.
A specialized version of the File Conflict dialog is shown having opened a previous version of an offer, made changes to it and then invoked Save. For more information please see the Offer Designer documentation.
