External content provider: Google Cloud storage
Create Google Cloud storage bucket
This section describes how to create and configure a new Google Cloud Storage Bucket. Please follow the steps below:
Open a web browser and log into the Google Cloud Console.
In the left menu, navigate to Storage>Browser.
Select Create Bucket.
Create a bucket by following the Create Bucket step-by-step process.
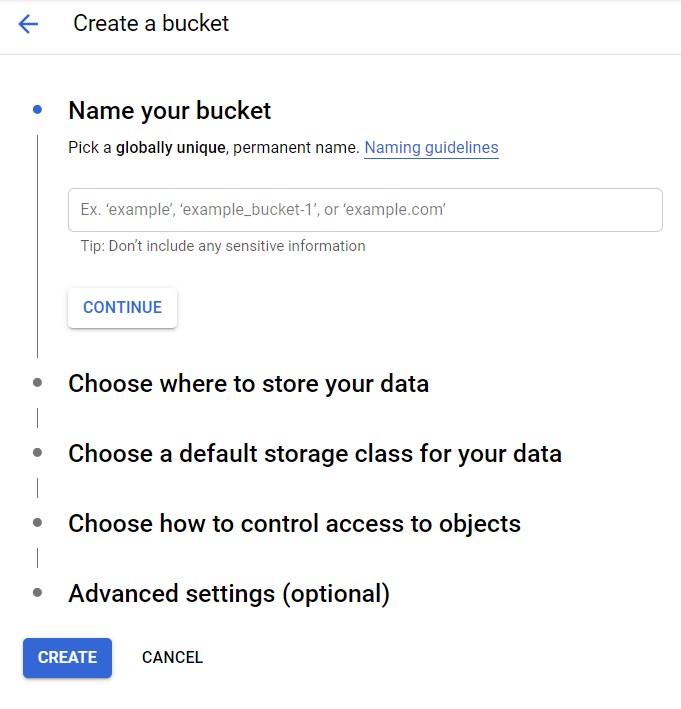
Create API credentials
From the left menu, navigate to APIs and Services>Credentials.
Select Create Credentials on the Credentials page.
Choose API key from the dropdown menu. The API key will be used within the configuration of the Google Cloud Storage ECP.
After the API key is created and displayed, select Restrict Key.
Set the API key’s Application restrictions and API restrictions.
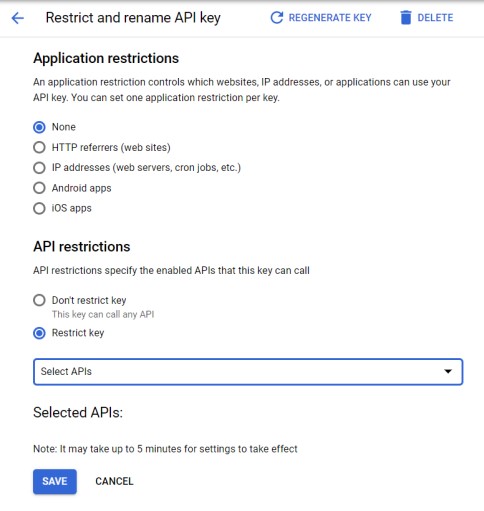
If an application restriction is configured, HTTP referrers is required for RPI to connect to Google Cloud Storage. For API restriction, make sure Cloud Storage, Cloud Storage API, and Google Cloud Storage JSON API restrictions are checked.
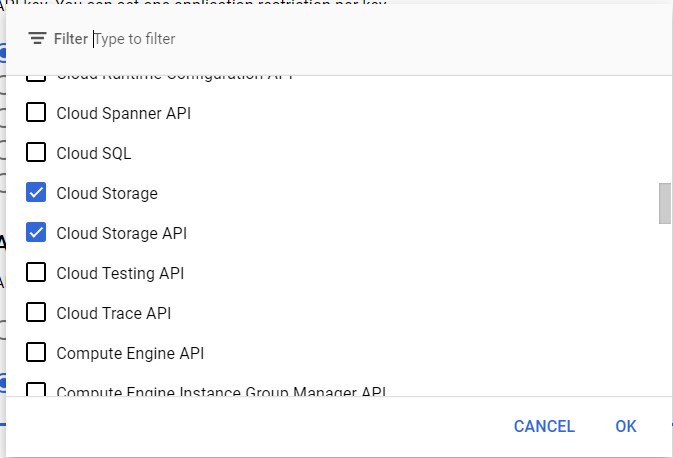
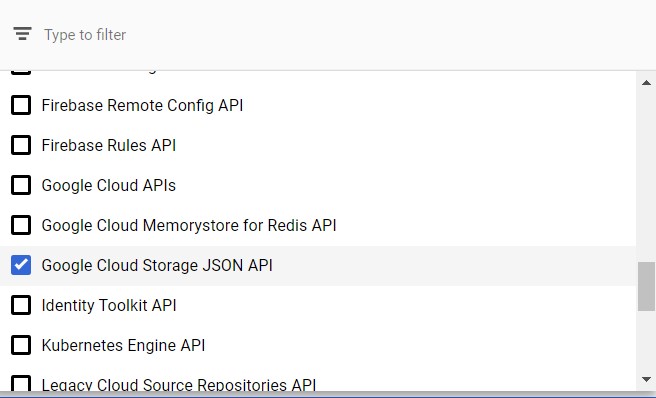
Create an OAuth client ID
Select the Create Credentials button on the Credentials page.
Choose OAuth client ID from the drop-down menu.
On the Create OAuth client ID page, select Web application as the application type.
Provide a name for your ID and set an authorized redirect URI. Make sure that the redirect URI has been added to the Authorized Domains list. This can be configured in the OAuth consent settings page.
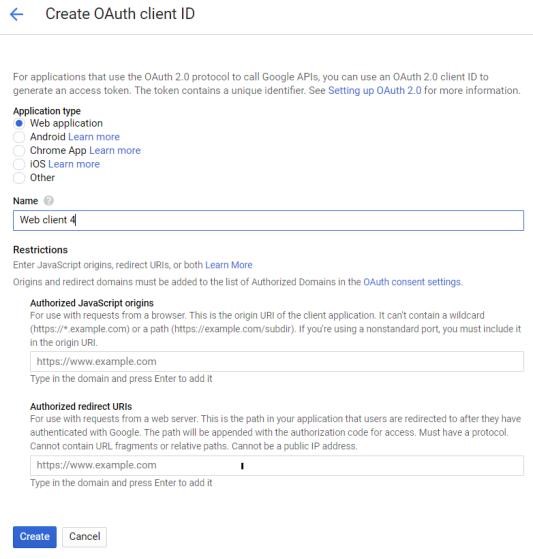
Select the Create button to finish the step. The Client ID, Client Secret, and Redirect URI will be used within the configuration of the Google Cloud Storage ECP.
Set the IAM permissions
Set the IAM permissions for Cloud Storage.
From the main menu, navigate to IAM & Admin>Roles.
Select Create Role.

Specify the Title and ID of the role.
Select the Add Permissions button.
In the Permissions dialog, filter for “storage.buckets”. Check the following permissions:
storage.buckets.create
storage.buckets.delete
storage.buckets.get
storage.buckets.list
Select Add.
Filter for “storage.objects”. Check the following permissions:
storage.objects.create
storage.objects.get
storage.objects.list
storage.objects.delete
Select Add. The role should now list the permissions selected above. If incomplete, select the Add Permissions button again to reselect the missing permissions.
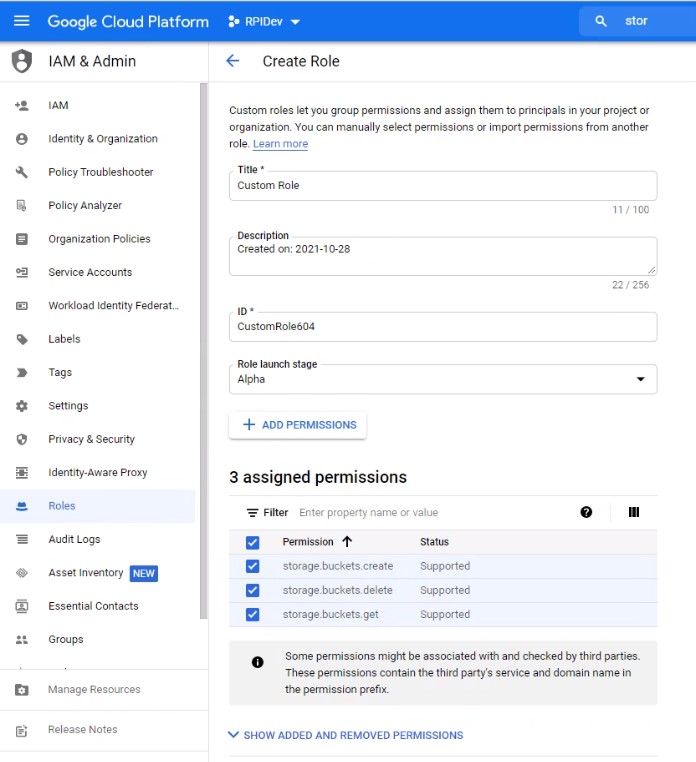
At the menu on the left, select IAM. Assign the created role to the user that will be using Google Cloud Storage.

