Google Cloud Storage
Overview
This document provides directions about using Google Cloud Storage within RPI and provides information about the requirements to successfully configure it.
Prerequisites
Basic Understanding of RPI Interface
Understanding of Google Cloud Storage
A configured Google Cloud Storage Account (refer to External content provider: Google Cloud storage)
Google Project ID
Google Client ID
Google API Key
Configure an External Content Provider
Within the RPI interface, you need to configure an External Content Provider to connect to the Google Cloud Storage and allow content to be sent successfully.
Navigate to Configuration>External Content Providers.
Select the green plus button
 on the top left of the screen and choose Add New Google Cloud Storage Provider.
on the top left of the screen and choose Add New Google Cloud Storage Provider.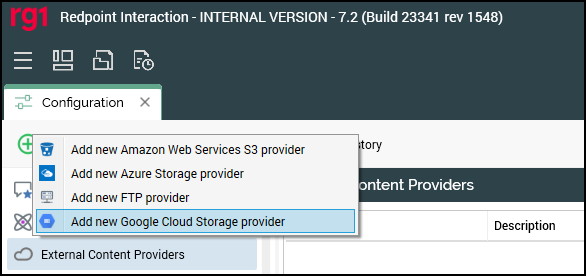
Name the Channel appropriately for the client and/or resolution level if necessary.
The following are the required fields within RPI. This information is provided when you create the Google Cloud Storage Account.
Project ID: this required text field represents the unique ID of the Google Cloud Storage project; it accepts a maximum of 100 characters.
Client ID: this required text field represents the client ID that will be used when making OAuth 2.0 access token requests; it accepts a maximum of 200 characters.
Client secret: this required, password-masked field is used in conjunction with Client ID; it accepts a maximum of 100 characters.
API key: this required text field identifies the application trying to access public data from Cloud Storage. It also enforces additional application and API security not provided by Client ID and Client secret. It accepts a maximum of 100 characters.
Redirect URI: this required text field represents the authorized redirect URI associated with the Client ID; it accepts a maximum of 200 characters.
Authorization: the external content provider must be authorized by Google before it can be used.
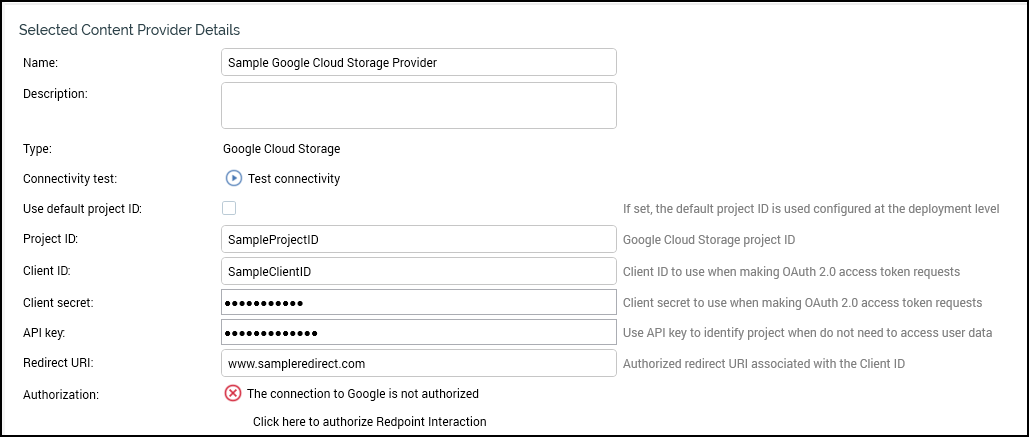
Once you’ve populated these fields, select Save. Saving enables the Test Connectivity button.
Select Test Connectivity.
Once the test has completed, a user will see folders in the Folders to Show section. Here a user can select which folders should be used based on the creation that was done within Google Cloud.
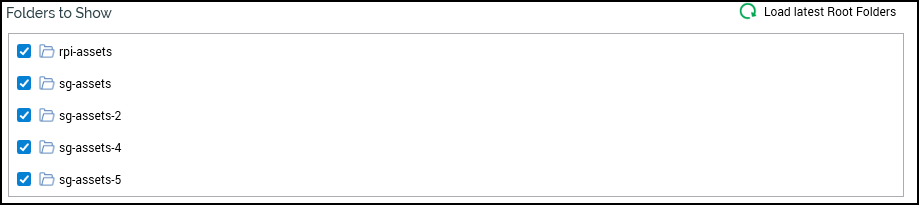
Once the folders have been selected, you can assign this External Content Provider to a given channel within RPI from the Browse panel.
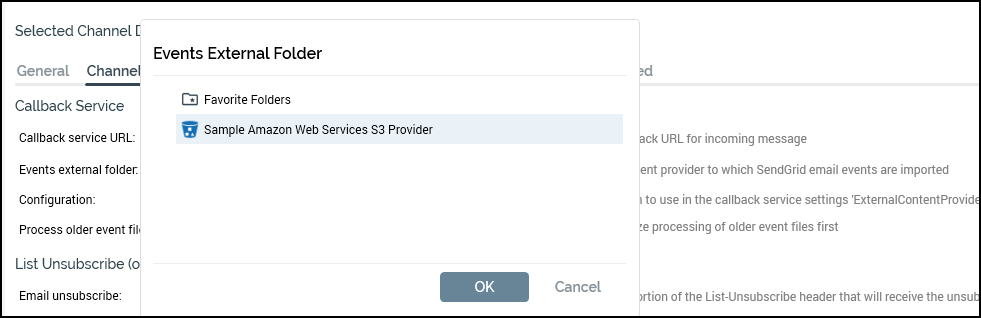
The configured Google Cloud bucket can also be used within an Interaction using an export process block. For more information, see Using ECPs in RPI.
Next refer to Define file exports for instructions on creating export files and saving them to the specified location.
