File information dialog
Overview
Invoking View Information at a file’s context menu in the toolbox displays the File Information dialog.
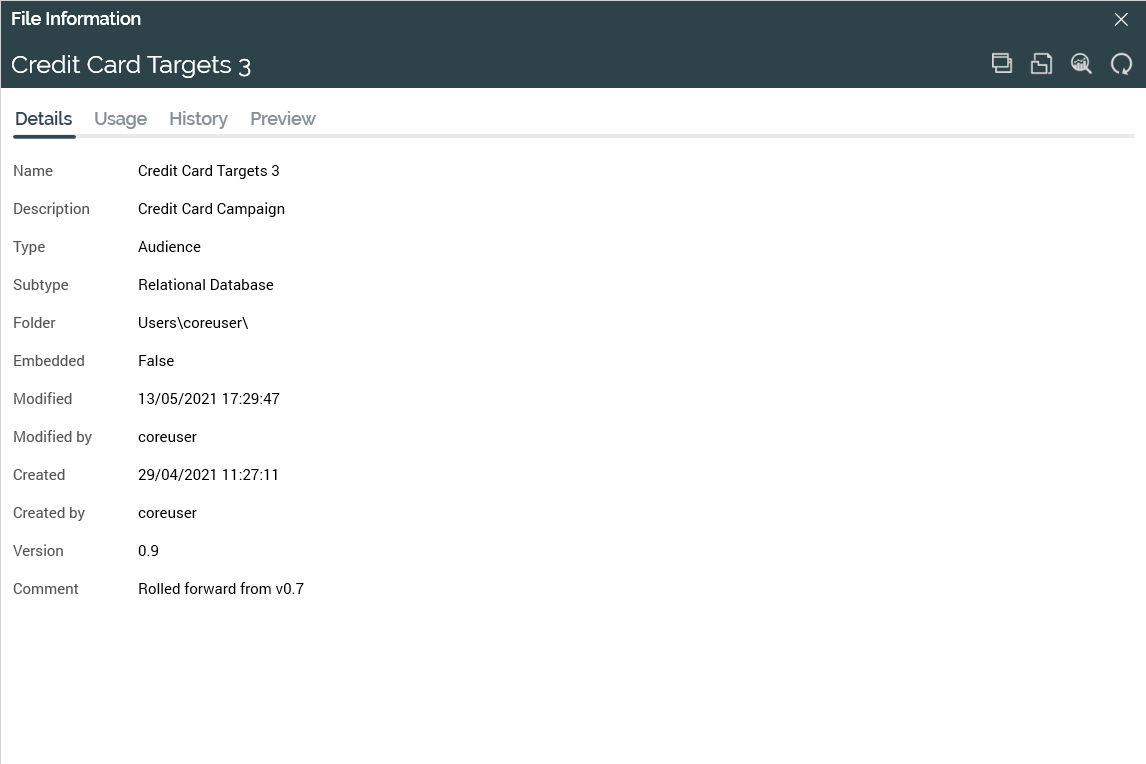
The dialog can also be opened using the View File Information command in a number of additional contexts across RPI.
If opened from a previous version of a file, the File Information Dialog reflects that version’s details.
The dialog contains a toolbar and tab set.
The toolbar exposes the following:
Open Latest Version: this option is available if the file’s type supports a designer. Invocation displays the latest version of the file in the appropriate designer. If the file is already open, it receives the focus. Open latest version is not displayed for files accessed via an external content provider.
Open This Version: this option is only available for file types for which opening of previous versions is permitted. Invocation displays the version displayed in the File Information Dialog in an appropriate designer instance.
Open File Location…: this option is available for all file types. Invocation displays the File System Dialog. The folder in which the file is located is displayed, and the file is selected. Open file location is not displayed for files accessed via an external content provider.
View Insights: only shown for selection rules, and audiences at which audience instances exist. Invocation of this option displays insights relating to the file in question in the Insights Window.
Open Linked Page: shown if a Wiki or external web page is linked to the file. Invocation displays the page in question in the Linked Page Browser.
Refresh.
Summary
Displayed only for an attribute, this tab displays a graphical breakdown of its distinct values.
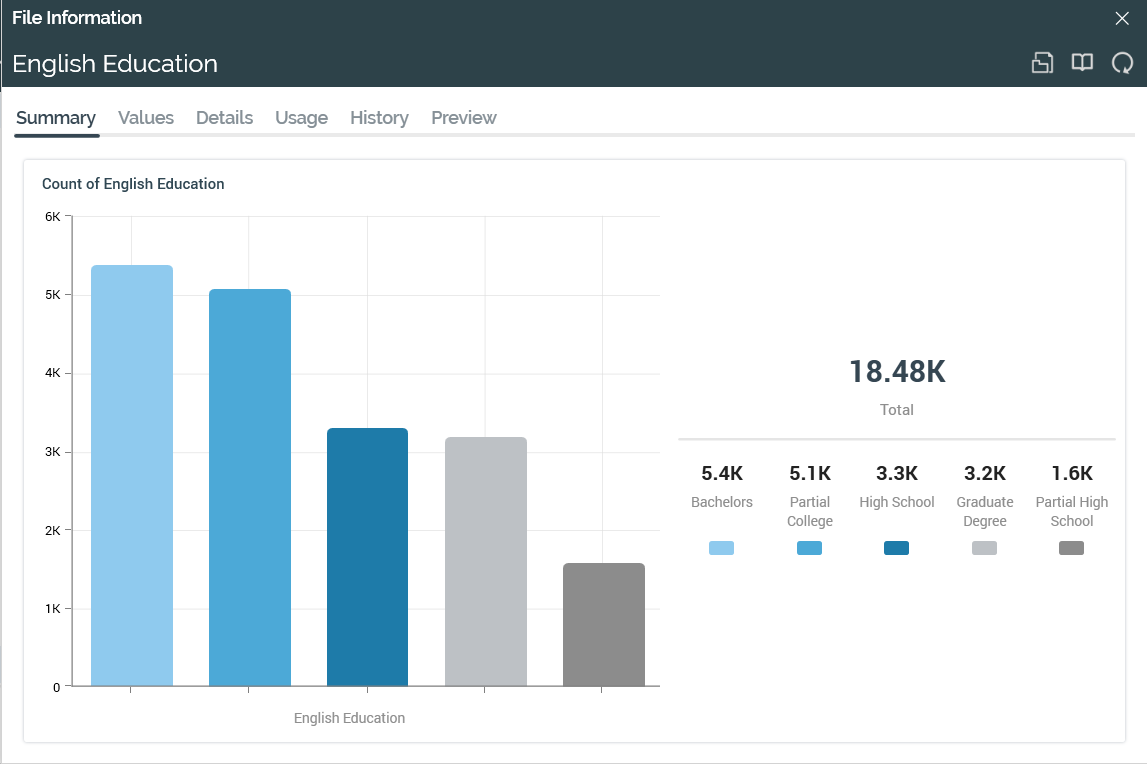
If more than 25 discrete values exist, only the first 25 are shown in the chart.
If preference Auto-refresh attribute counts is unchecked, a message explaining that a manual refresh is required is shown prior to values being displayed when first viewing the tab within an RPI session. If checked, attribute values are displayed without need to refresh manually.
The Summary tab is not displayed for model project or exists in table attributes.
Values
Displayed only for an attribute, this tab lists its values and the counts thereof in a grid.
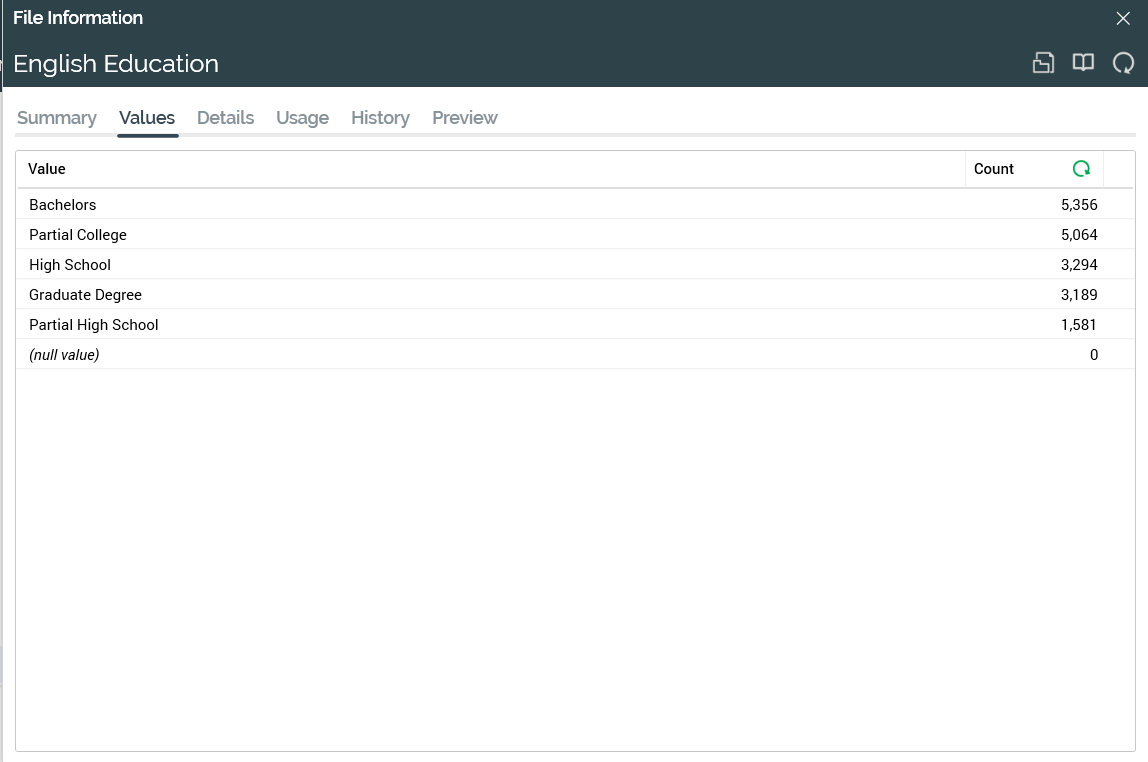
For each, the attribute value and count are displayed. The number of values displayed is controlled by system configuration setting AttributeValueListSize.
If preference Auto-refresh attribute counts is unchecked, a message explaining that a manual refresh is required is shown prior to values being displayed when first viewing the tab within an RPI session. If checked, attribute values are displayed without need to refresh manually.
The Values tab is not displayed for model project or exists in table attributes.
Details
This tab displays read-only information about a file:
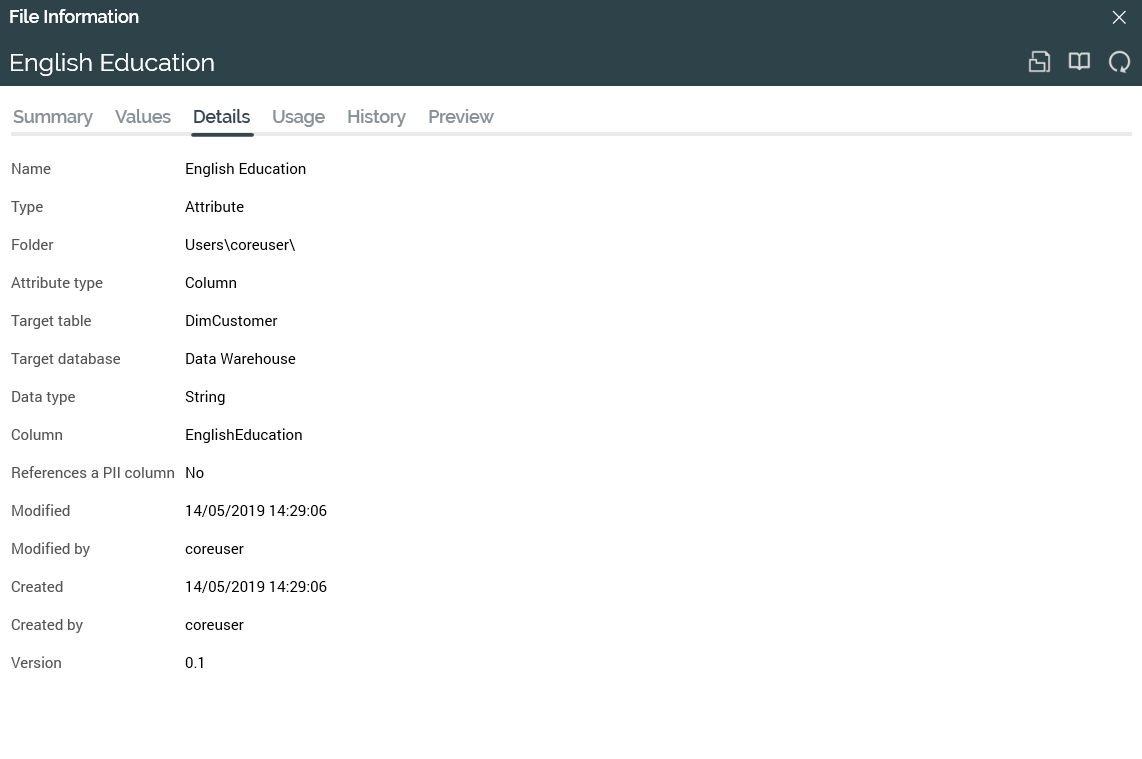
The actual information displayed depends on the file type.
If displayed for a file accessed via an external content provider, the following information is shown:
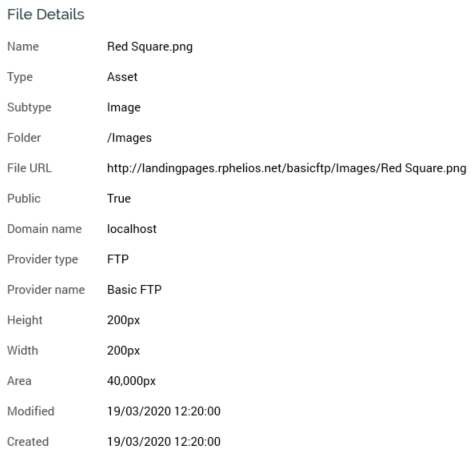
The following additional information can be shown:
Public: True or False.
Thumbnail URL: displayed for SharePoint files only.
Modified by: displayed for SharePoint files only.
Created by: displayed for SharePoint files only.
You can right-click a property in the Details tab to display a Copy Value to Clipboard context menu button.
Metadata
This tab is only displayed for AWS S3 and Azure Storage files. It allows you to view or manage metadata in respect of the external file. It contains a toolbar and External Metadata list.
The toolbar exposes the following options:
Add: this button is available for AWS S3 files only. Clicking it adds a new row in the External Metadata list. The new row's default key is ‘newmetadata’ (an incrementing integer can be appended to ensure uniqueness), and value is ‘value’.
Remove: this button is available for AWS S3 files only. Clicking it removes the currently-selected row from the list, without display of an ‘Are You Sure?’ dialog.
Save: this button is available for AWS S3 files only. Clicking it persists changes to metadata at the external provider. You can only save a given key once.
When AWS S3 metadata is saved, any uppercase letters at the key are converted to lowercase, and any spaces in the same context are replaced by hyphens. A prefix (x-amz-meta-) is appended to the key.
Metadata is reloaded after a successful Save. An ‘Are You Sure?’ dialog is shown if you attempt to close the File Information Dialog when unsaved metadata changes are present.
The External Metadata list displays a key/value pair for each configured metadata attribute. If no metadata has been configured, an advisory message is shown instead. Metadata are listed in alphabetical order by key.
Usage
This tab provides visibility of the contexts in which the file is currently being used.
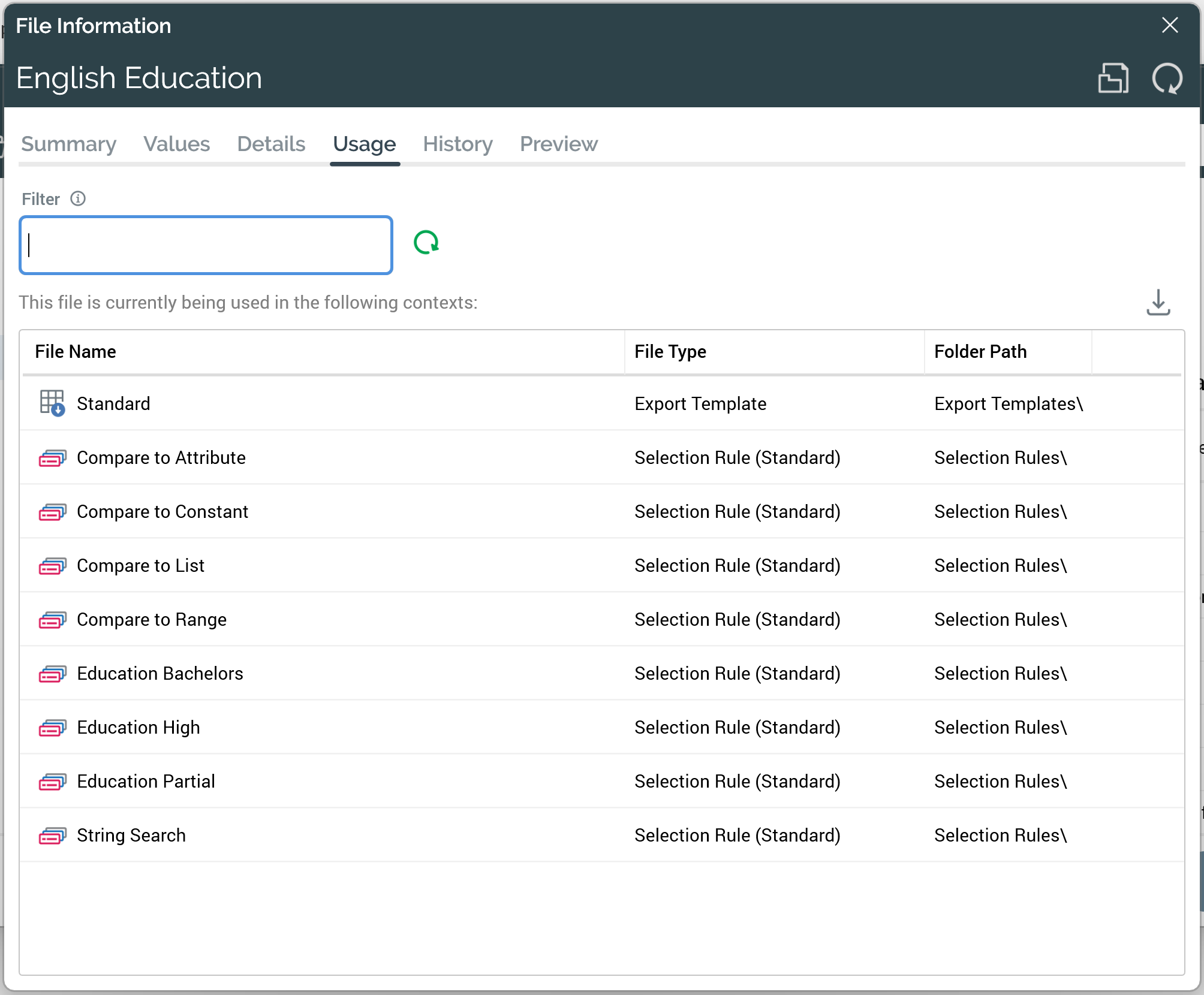
Filter: this option is only displayed when a database column's details are being viewed in the File Information Dialog. An information icon is shown, hovering over which displays the following tooltip:

You can specify a value by which to filter the list of files being displayed in the Usage tab. The field provided to do so is data type-specific. Clicking the Apply Filter button to the right applies filter; the list is filtered to show only standard selection rules in which one or more compare to constant or compare to list criteria reference the supplied filter value. Clicking the main toolbar Refresh button removes any applied filter.
The following options are available when you hover over an entry in the list:
Open latest version (not available for files accessed via an external content provider, or for configuration collections).
Open file location (not available for configuration collections).
Note that configuration collections can appear in this list if a file is being used therein.
History
This tab allows you to view details of the file’s history, and the revisions it went through across its versions.
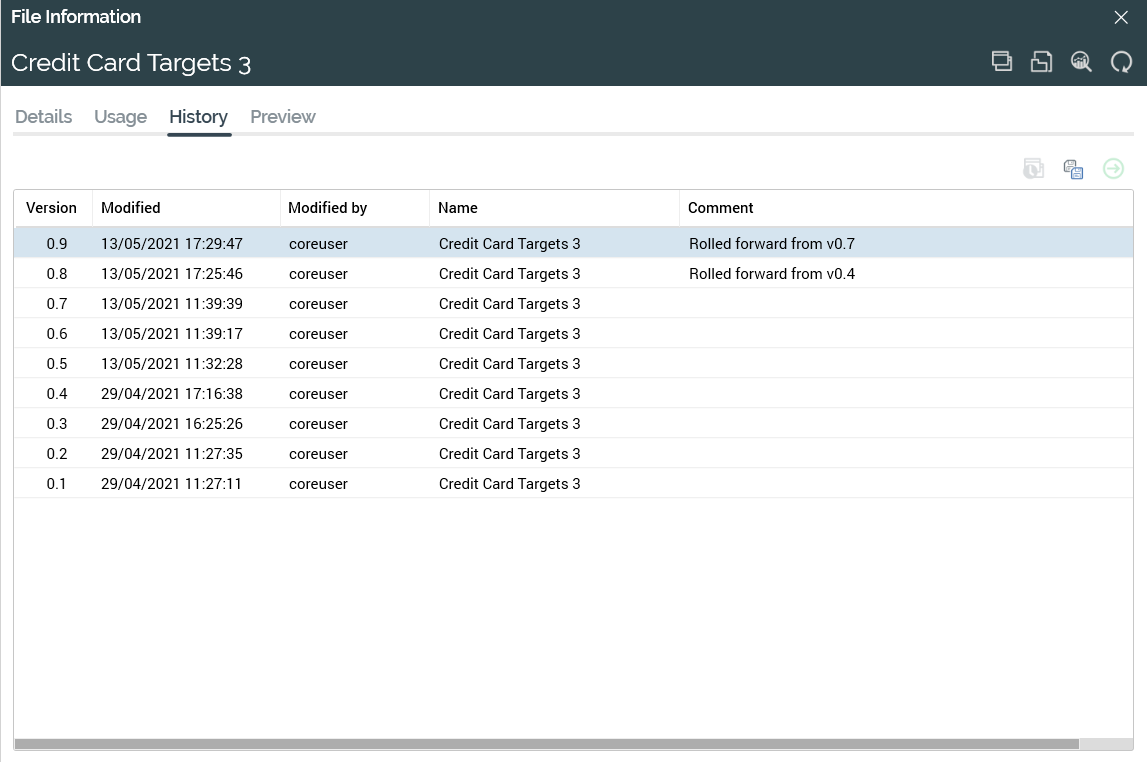
A toolbar appears at the top of the tab. It exposes the following options:
Open the selected version of the file: this button is only available when the file's type supports the opening of previous versions. Invocation opens the selected version in an appropriate designer instance.
Save the selected version as...: this button allows you save the currently-selected version of the file as a new file. Invocation displays the ‘Save This Version As’ File System Dialog, facilitating the save (note that you cannot open a second instance of the History dialog from this context). On completing the save, the new file is opened in an appropriate designer (which is displayed behind the History and File System Dialogs).
Roll the selected version forward to become the current version: you can roll forward a previous file version so that it becomes the latest. You cannot roll forward the current version. Following invocation, an ‘Are you sure?’ dialog is displayed. If you elect to proceed with the roll forward, a new version is created, exactly as per the selected historical version, but with an incremented version number. The new version is displayed at the top of the list of file versions within the History dialog. A message is shown to advise of the roll forward’s success.
Any deleted files upon which the rolled-forward version depends are restored (if present in the recycle bin). If the rolled-forward version depends on one or more files that have been deleted permanently, a message listing the files in question is displayed following the roll forward.
As an example, assume that a file has versions 0.1, 0.2 and latest version 0.3. You roll forward version New version is 0.4 created and is exactly identical to version Versions 0.2 and 0.3 remain unaffected.
If a file’s name has changed between versions, and you roll forward a version with an old name, the newly-created version does not inherit the old name. Its name is the same as the previously most recent version.
Note that you cannot roll forward a file that references a permanently-deleted dependent file.
A read-only grid is displayed below the toolbar, and lists the file’s versions in descending version order, with the most recent first. It contains the following columns:
Version
Modified: the date and time of the version’s most recent modification.
Modified By: the username of the user who most recently modified the version.
Name: the file’s name at the time of the version's creation
Comment: this property is populated for files that have been:
Copied from another tenant
Imported
Rolled forward from a previous version
Commented upon during an approval action
Preview
This tab allows to view a preview of a file’s appearance, if the file’s type supports such a display. The tab is displayed for all non-external files, irrespective of whether a preview can be shown, and contains:
If the file’s type supports previewing, the tab displays a visual representation of the file:
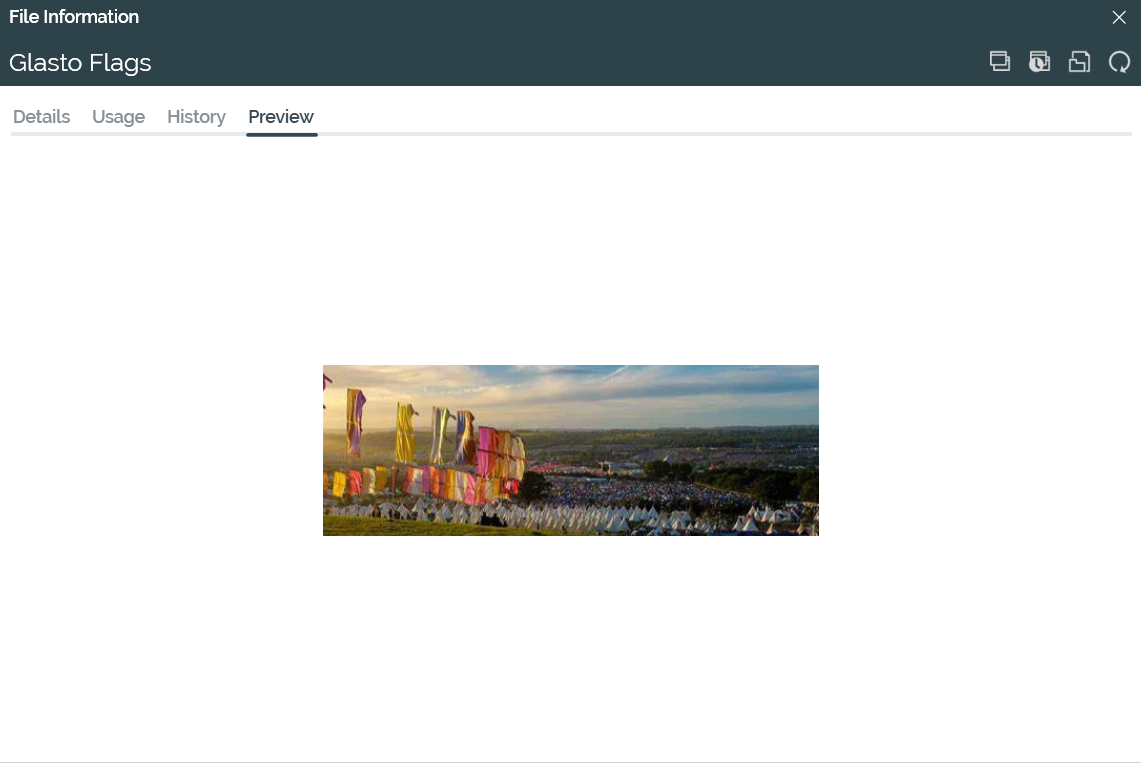
The preview represents the state of the file as per the version currently displayed in the File Information Dialog.
Preview is supported at the following file types:
Asset:
Text
HTML
Image
Table
Smart Asset: if default content exists, its preview is shown. If not, a message (‘No preview is available for the selected file’) is displayed instead.
Goal smart asset: the file’s initial content is displayed.
Landing page
Offer: a preview is displayed if the offer supports the Email delivery method.
If preview is not supported, a message is shown.
The tab is not displayed for external files.
