File properties
Overview
There are numerous contexts throughout RPI where it is possible to configure a property of a file using another file.

Examples include:
Configuring a filter block within an audience using a selection rule
Configuring an offer activity within an interaction using an offer
If the file in question is linked to a Wiki or web page, its icon is augmented with a blue triangle to the bottom left:

A context menu is shown when you right-click a file property at which a file has been selected.
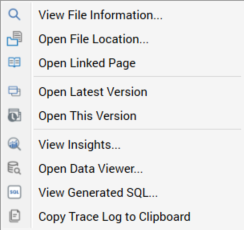
The available context menu items will depend on the type of file in question.
A file information summary dialog is displayed on hovering over a file at a file property.
File Property Inline Buttons
Prior to a property’s being configured with a file, the following options are available:

File property: you can click the property itself to choose a file.
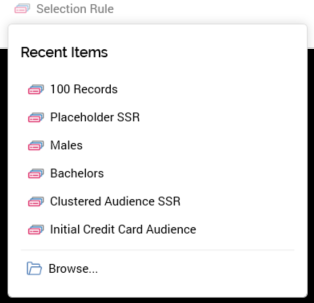
If your list of recent items contains one or more files of the same type as the file property, not including the file with which it is already configured (if appropriate), a dropdown lists recently used files. You can select a recently used file, or you can click Browse… to display the File System Dialog, in which you can choose the file you require.
If your recent items list does not include a file of the type in question, the File System Dialog is displayed immediately.
Note that you can also configure a file property by dragging an appropriate file from the toolbox and dropping it directly onto the property.
A ‘plus’ icon is shown to the right of the property. Clicking it displays a context menu:

Create New [File Type]…: selecting this option initiates the creation of a new file with which to configure the property. Invocation creates a file and shows it in the appropriate designer. The new file's default name is 'New [File Type]'. A Save [File Type] As... File System Dialog is displayed immediately. The property is populated on saving the new file. If Create New Item is invoked again prior to the first file being saved, another file is created.
Create New [File Type] Placeholder…: invocation of this option displays the Save New [File Type] File System Dialog. On the file's being saved, an unconfigured file with the supplied name is persisted to the RPI file system, and the File System Dialog is closed. The file type's designer is not displayed. The property at which Create New Placeholder was invoked is populated with the newly-saved file.
Support for placeholder creation in this way is available in the following file property contexts:
Selection rule
Audience
Cell list
Offer
In this context, the option is called Create new Email Offer Placeholder, and the Email delivery method is automatically selected at the placeholder offer.
Landing page
Wiki page
Export template
The following options are available having configured a file property:
File property: you can click the file with which you configured the property to display the File System Dialog, allowing you to choose another file to replace it.
Open latest version: if the file’s type supports its display in a designer, clicking this button opens a new RPI tab, and shows the file therein.
Pop out into its own Window: this option is available at selection rules and realtime decisions. Invocation displays the popped out rule in a separate Window. For more information, please the Rule Designer documentation.
View Insights: if a selection rule or audience.
Clear: this button allows you to remove the file with which you configured the property.
