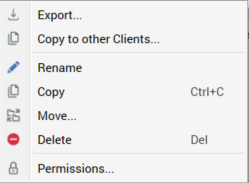Files/folders list
The files/folders list is displayed in the middle of the File System Dialog.
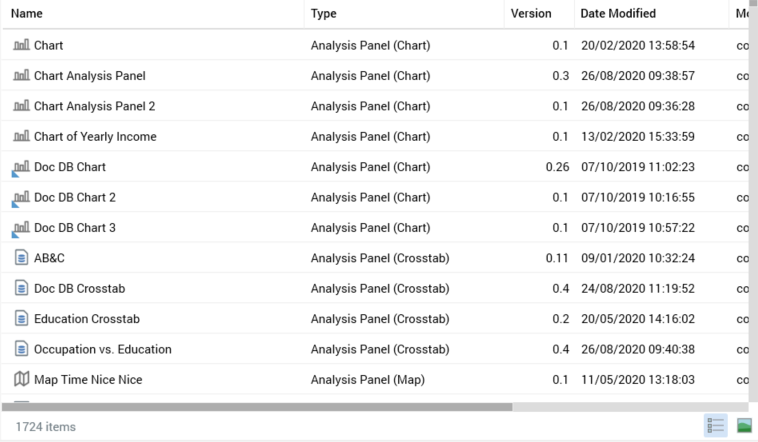
It lists files and folders contained within the folder selected in the folders treeview.
Indication of a file’s linkage to one or more Wiki or web pages is carried out through use of a small blue triangle to the bottom left of its icon:
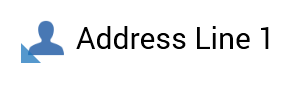
You can choose to view the files list as file details, or as thumbnails. You can switch between views using the toggle buttons at the bottom of the tab:
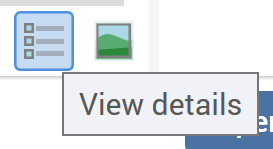
View details: this option is selected by default and displays file details in tabular form. Clicking on a column header in the files list sorts its contents by the column in question.
View thumbnails: When this option is selected, files are shown using thumbnail images. If a file's type is other than image asset, a file type icon and name are shown:
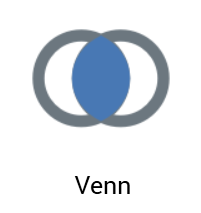
If a file's type is image asset, a thumbnail representation of an image is shown:
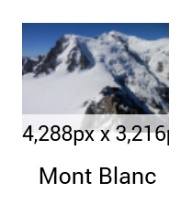
The image's dimensions are shown at the bottom right of the thumbnail. These are also displayed in the informational panel shown to the right of the files list.
At external images, thumbnails are generated dynamically at initial folder display within each RPI session and are displayed at an open external content provider folder as they are generated. Thumbnails are re-generated at each subsequent RPI session.
If a file is an HTML asset that is used as a template, a thumbnail representation of the template's structure is displayed:

An additional Is template property is shown in the informational panel shown to the right of the files list.
You can control the size of thumbnails using the slider displayed when hovering over the View thumbnails button:
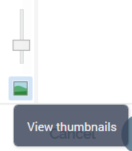
A file summary tooltip is shown when hovering over a thumbnail.
Your most recent settings are maintained the next time you access the File System Dialog.
The total number of files and/or folders displayed in the files list is shown in the File System Dialog footer, below the folders treeview:
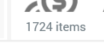
If displaying search results, the number of items in the current page of results is shown. The ability to scroll forwards and backwards through pages of search results is also provided.

Right-clicking a file within the files list displays a context menu that gives access to the following (note that all options may not be available, depending on the type of file selected):
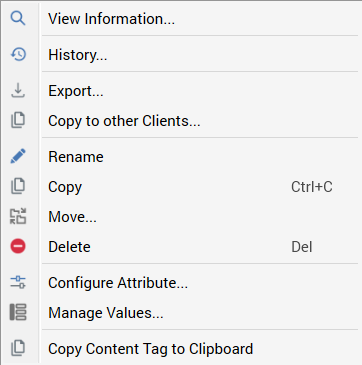
If required, you can highlight multiple files in the files list. When you right-click having done so, the context menu looks like this:
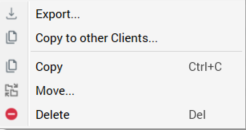
If you highlight a mixture of files and folders, the same context menu is shown.
Right-clicking a folder within the files list displays a context menu that gives access to the following: