Folder treeview
Overview
A treeview representation of the folders within the RPI file system is displayed to the left hand side of the File System Dialog.
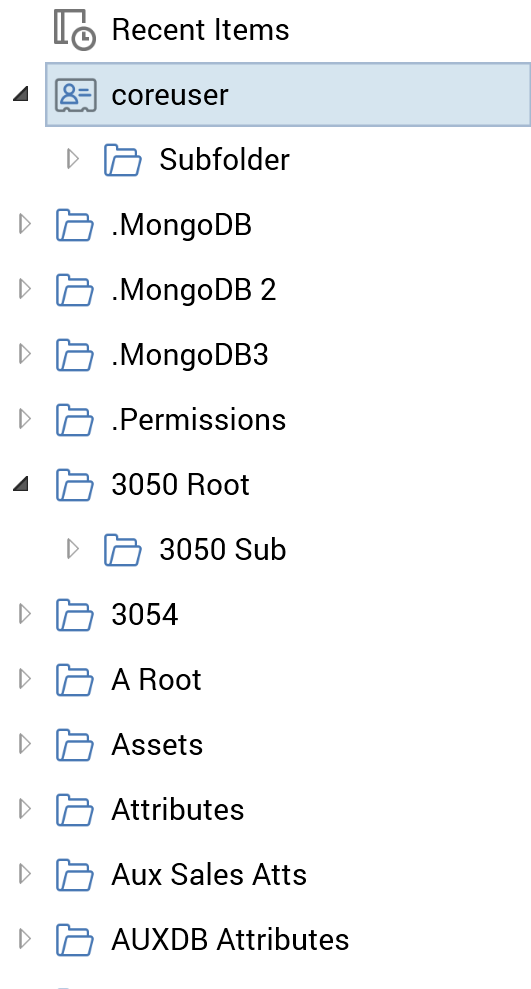
You can expand or roll up folders as required in order to view the child folders that they contain. You can highlight a folder to view the files and folders it contains within the right-hand files list.
When you hover over a folder in the folders treeview, an informational tooltip menu is displayed.
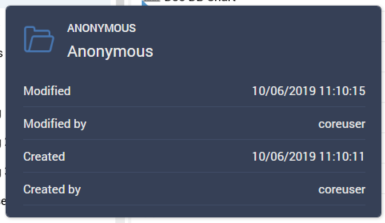
Right-clicking a standard folder within the folders treeview displays a context menu:
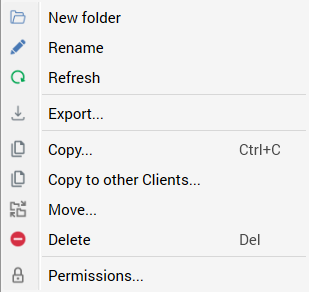
Right-clicking elsewhere within the folders treeview displays a context menu that gives access to the following menu options, which apply to the file system’s root folder:
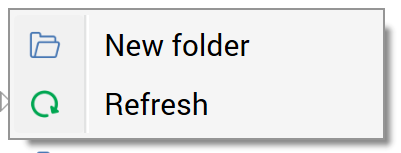
Right-clicking each of the special folders in the folders treeview displays the following menu options:
Recent Items:
Context menu not displayed
User folder:
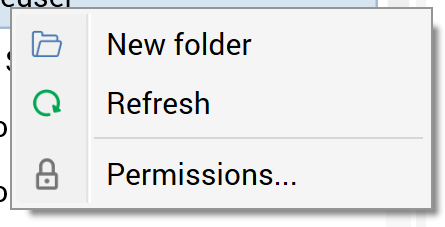
External Content Provider (documented elsewhere):

Recycle Bin

Recent Items
The Recent Items special folder is displayed as the first folder in the folders treeview.
It contains a list of recent items as per that displayed within the Recent Items component. The list is filtered so that only items of relevance to the current context are displayed - e.g. if the File System Dialog is invoked from the Rule Designer, only selection rules are listed, but if invoked to browse the file system, all file types are shown.
Favorite Folders
The Favorite Folders folder lists all folders that have specified as favorites by the current user. Double-clicking a folder in Favorite Folders navigates to the folder in question.
You can access the Favorite Folder context menu option when right-clicking a folder in treeview or list view. On selection of the same, if the current folder is not already a favorite, it is added as such. If the current folder is already a favorite, its favorite status is rescinded. In both cases, the focus is retained at the current context, and a confirmatory message is displayed. If Favorite Folder is invoked when more than one folder is selected, the same actions as detailed above are undertaken in respect of each selected folder, in accordance with their favorite status.
A context menu is not shown on the right-clicking the Favorite Folders folder in the treeview.
When you right-click a folder within Favorite Folders, the following context menu options are available:
Export
Copy to other Tenants
Remove Favorite Folder: selecting this option rescinds the current folder's favorite status and displays a confirmatory message.
Permissions
If you attempt to search whilst in Favorite Folders, a warning is displayed.
User Folder
The User Folder special folder is displayed immediately below the Favorite Folders folder in the folders treeview. It is named in accordance with your username, even if your actual user folder happens to be named differently. It is serves as shortcut to your user folder.
Recycle Bin
The recycle bin is the final special folder in the folders treeview.
It contains files that you have deleted. When you delete a file in the File System Dialog, it is not deleted permanently; rather, it is sent to the recycle bin.
If the File System Dialog was invoked to manage the file system, the contents of the recycle bin are not filtered by type. If it was invoked to open or save a file, the recycle bin lists only files of the type relevant to the current context. In both cases, you may only view files that were stored in folders to which you have access.
You cannot open a file within the recycle bin – if you try to do so, a warning message is displayed.
If the number of files in the recycle bin exceeds the value of system configuration setting MaxFileSearchPageSize, Previous/Next arrow buttons are displayed to facilitate paging through the same.
You can restore a file from the Recycle Bin. If the folder within which it was stored still exists, it is restored there. If the folder no longer exists, the folder, and any ancestor folders (if also removed) are restored along with the file. If you restore a file that depends upon other deleted files (for example, you restore a selection rule containing a linked selection rule that has also been deleted), they are restored as well. If the system is unable to restore the dependent files, due to their having been deleted permanently, a warning message is displayed that provides details of the file(s) that cannot be restored. If you restore a file to a folder that contains a file of the same type with the same name as the restored file, the latter is renamed ‘Copy of [filename] (1)’ (this number can be incremented if necessary).
You can also delete a file from the recycle bin. This action, which is protected by an ‘Are you sure?’ dialog, removes the file permanently from the RPI file system.
Finally, you can empty the recycle bin completely. This is also protected by an ‘Are you sure?’ dialog, as it deletes permanently the entire contents of the recycle bin.
Files that have been present in the recycle bin for a default period of 90 days are deleted permanently by the File system housekeeper. You can view details of its execution in the Housekeeping tab in the Operations interface.
