Getting started with Data Process Projects
Overview
A grid is displayed, listing all existing data process projects:

Within the grid, the following read-only columns are displayed:
Name: the unique name that identifies a data process project.
Repository path: the RPDM Repository path where the project is located.
State: one of Added, Edited, Deleted, or Unchanged.
When no data process projects have been configured, an advisory message is displayed.
Tab set
A tab set is shown below the Data Process Projects list. It contains the following tabs:
Selected Data Process Project Details tab
Selected Data Process Project Parameters tab
Selected Data Process Project Bands tab
Selected Data Process Project Details tab
This tab is shown by default. It displays the details of the data process project selected currently in the list.
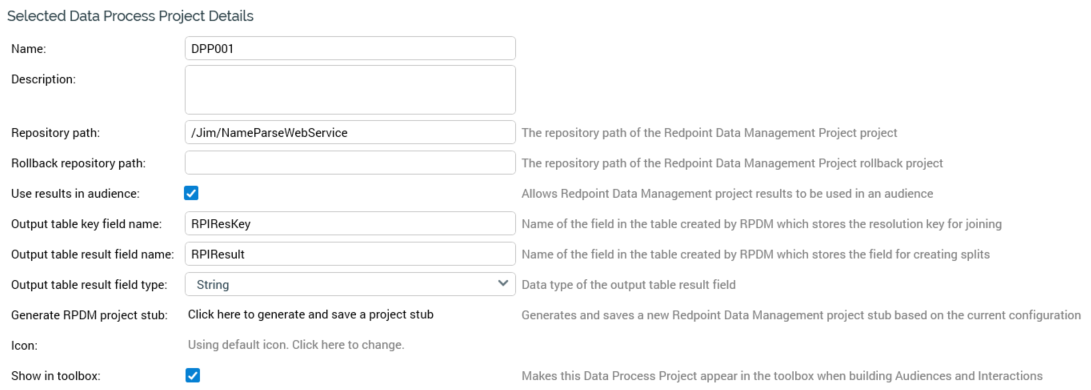
If no data process projects have been configured, an advisory message is displayed.
The tab contains the following properties:
Name: the unique name used to identify the data process project. Name is mandatory, can be a maximum of 100 characters in length, and must be unique across all data process projects.
Description: an optional property that can be a maximum of 1000 characters in length.
Repository path: this mandatory property represents the path of the RPDM project repository where the Data Management project wrapped by the data process project is persisted. The value provided can be a maximum length of 1000 characters. Note that RPDM automations are not supported in this context.
Rollback repository path: this property allows you to specify the repository path of an RPDM project that will be executed in the event of the rollback of an interaction workflow including an audience containing a data process block, or a data process activity, which leverages the current data process project.
Use results in audience: this property determines whether the results of execution of a data process project can be leveraged in an RPI workflow. A checkbox, it is unchecked by default. When checked, the following properties are displayed and available:
Output table key field name
Output table result field name
Output table result field type
Output table key field name: this mandatory property represents the name of the field, in the table created during execution of the RPDM project, which stores the resolution key to facilitate joining to other data warehouse tables. It defaults to the value “RPIResKey”. The field might be used e.g. to store the customer key of each customer record processed by the project. The value supplied can be a maximum of 50 characters in length and must be database-compatible.
Output table result field name: this mandatory property represents the name of the field, in the table created during execution of the RPDM project, which stores the field to in which the result of the project’s execution is stored. For example, it might be used to store a model score to be assigned to each customer record processed by the project. It defaults to the value “RPIResult”. The value supplied can be a maximum of 50 characters in length and must be database-compatible.
Output table result field type: this property represents the data type of the output table result field. A dropdown, it exposes the following values:
BigInteger
Bool
Date
DateTime
Decimal
Integer (the default)
Money
String
Time
Generate RPDM project stub: this button allows you to generate and saves a new RPDM project stub based on the current data process project configuration. On invocation, if the current data process project's State is not Unchanged, a warning is displayed. If the data process project is Unchanged, the Save Data Management Project As Windows file system dialog is shown, allowing you to save the project stub. Its name defaults to that of the data process project, and its file type is set to “Redpoint Data Management Project”.
Icon: by default, the text “Using default icon” is displayed at this property. “Click here to change” is shown at a button. Selecting the button displays the Choose Data Management Project Icon Windows file system dialog. The dialog is limited to display image files only. You can select an image file to replace the default icon. Having done so, the new image is displayed at the Icon property, and instead of the default icon at the Data Process Projects list. Having elected to use a non-default icon, you can select the image again to change it. You can also revert to using the default icon by selecting the Clear custom icon button.
Show in toolbox: this checkbox, when checked, allows the current data process project to be displayed in the Interaction and Audience Designers' toolboxes. The checkbox is unchecked by default.
Selected Data Process Project Parameters tab
This tab displays the details of the data process project’s parameters.

If no data process project parameters have been configured, an advisory message is displayed.
The tab contains a list of data process project parameters, which consists of a toolbar and a grid.
The toolbar exposes the following options:
Add new Project Parameter: selecting this button adds a new project parameter to the grid. Its default name is “New parameter” (this value can be incremented to ensure uniqueness).
Remove selected Project Parameter: selecting this button removes the selected project parameter from the grid. An “Are You Sure?” dialog is not displayed.
The grid contains the following writeable columns:
Name: provision of a project parameter name is mandatory; the value provided must be unique within the data process project and can be a maximum of 100 characters in length.
Data Type: this dropdown property exposes the following values:
DateTime
Decimal
Integer
String (the default)
Default Value: provision of a default value for the project parameter is optional. However, the property is mandatory if Use list is checked (in which case the value provided must be present in the supplied List Values). The field is supplied with an input mask that is accordant with the parameter's selected Data Type. The property's value is reset if the parameter's Data Type is changed.
Use List: this checkbox is only available when Data Type is set to String. If checked, the List Values field is available.
List Values: this property is available when Use List is checked. You can select it to display the Manage List Values dialog. It is mandatory to provide at least one list value.
Description: an optional field, which supports a maximum length of 1000 characters.
Selected Data Process Project Bands tab
This tab displays the details of the data process project’s bands, which are used to classify the results generated by execution of the data process project.
Note that provision of bands in the context of a data process project is optional.
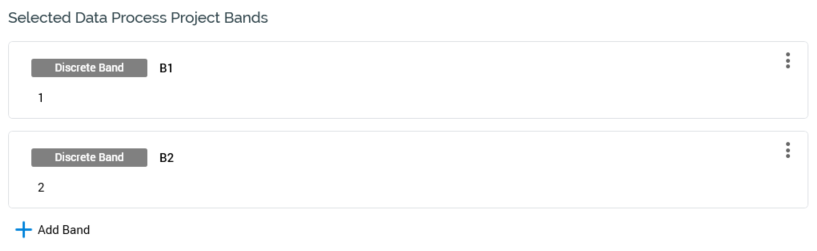
If no data process project bands have been configured, an advisory message is displayed.
The tab contains a list of all of the data process project’s bands. Functionally, it is equivalent to the interface used to configure a Banding Attribute. For further details, please refer to the Attributes documentation.
Note that discrete band values must be specified manually, rather than being selected from a list.
Note that a validation error is raised at Save in the event of the Bands tab containing a Relative Date band, when the data process project’s Output table result field type property is set to a value other than Date or DateTime.
