Getting started with the Interaction Designer
Overview
You can invoke the Interaction Designer in the following ways:
From the quick access menu’s Interactions menu: the menu exposes the options shown in the image below.
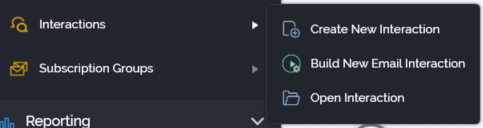
From a Tasks or File Type widget: typically, these might be displayed at your Home Page. For more information on widgets, please see the Dashboard Designer documentation.
By double-clicking an Interaction file in the File System Dialog: or by highlighting an Interaction and selecting OK in the same context.
By viewing the latest version of an interaction contextually
Note that access to the Interaction Designer is controlled via the Interaction – Design functional permission. If none of the user groups of which you are a member are associated with this permission, you will not be able to able to access the Interaction Designer.
If you access the Interaction Designer with only the Interaction – Design functional permission, the toolbox therein appears empty (other than providing access to the Note), and functionality is locked down.
To build interactions, you will also require the Interaction – Build functional permission. In addition, the following functional permissions provide additional, granular control within the Interaction Designer:
Interaction – Execute Test: allows you to execute workflows in Test mode.
Interaction – Execute Production: allows you to execute workflows in Production mode.
Interaction – Rollback: allows you to roll back Production workflows.
Interaction Designer basics
The Interaction Designer is displayed within a separate tab in the RPI framework. The name of the interaction is displayed within the tab header (note that an asterisk is appended to the name if unsaved changes exist within the interaction).
The Interaction Designer contains the following.
Toolbar
Properties
Toolbox
Workspace
Each of these is discussed in detail elsewhere.
If you close a tab containing the Interaction Designer and displaying an interaction to which changes have been made, or you close RPI itself under the same circumstances, a dialog is displayed. You may:
Save the changes and proceed with closing the tab or RPI.
Abandon changes and proceed with closing the tab or RPI.
Cancel closing the tab or RPI.
Start page
The Interaction Designer Start Page is shown upon invocation of Interactions at the quick access menu, and also on selecting Create new Interaction at the Interaction Designer toolbar.
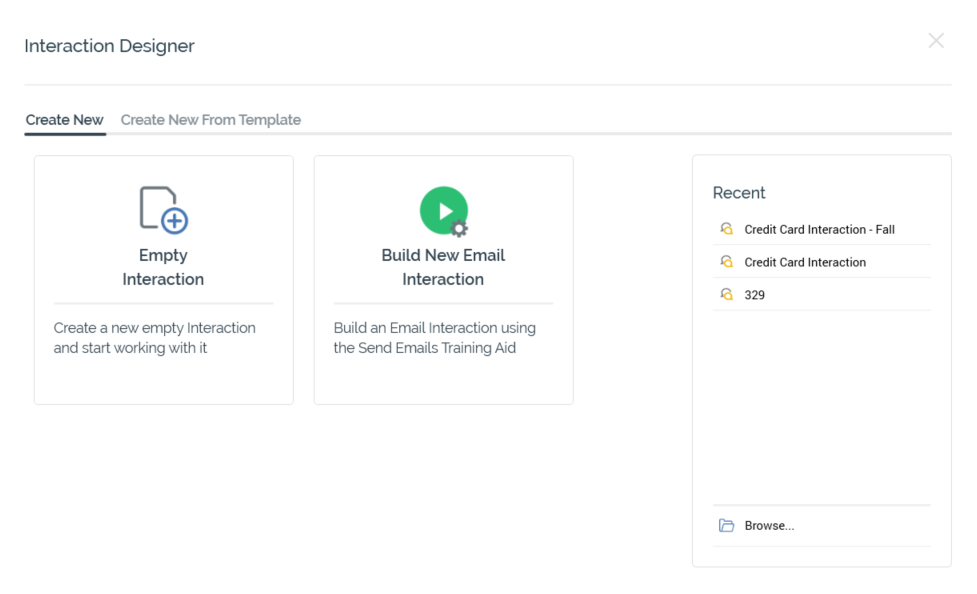
It contains a tab set, which exposes Create New and Create New From Template tabs.
The Create New tab exposes the following:
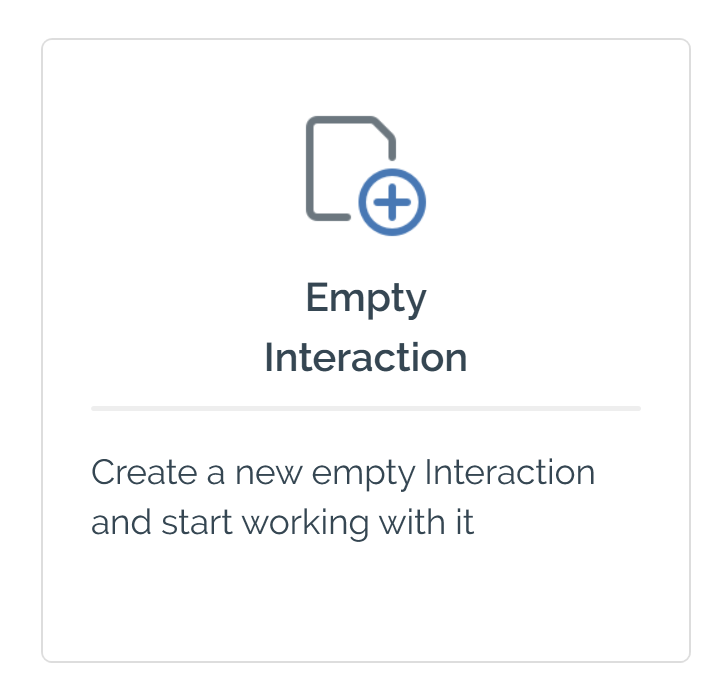
A button that facilitates the following:
Empty Interaction: creates a new, unconfigured interaction and displays it in the Interaction Designer.
The Create New From Template tab lists any interaction templates configured at the current RPI tenant:
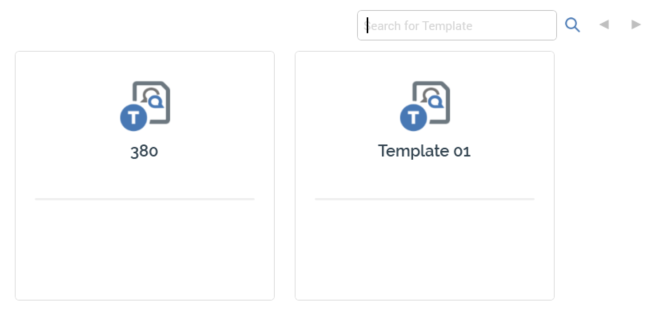
More information on interaction templates is provided elsewhere in this documentation.
You can search for a template using the field and button provided. If multiple search results are displayed, they can be accessed using the Previous and Next buttons.
In addition, the Start Page also exposes the following:
Recent: lists recently-accessed audiences, facilitating the opening of the same.
Browse: displays the Open Interaction File System Dialog, allowing you to select an audience to open.
A Cancel button is shown at the top of the Start Page. Selecting it removes the Start Page from display, and redisplays the Interaction Designer. The Cancel button is only shown on invocation of the Start Page by selecting Create new Interaction at the Interaction Designer toolbar.
