Getting with the Interaction Triggers Report
Overview
You can invoke the Interaction Triggers Report in the following ways:
From the Reporting Hub’s Native Reports section: selecting the option displays the Interaction Triggers Report in a new tab in the RPI interface. You can open more than one Interaction Triggers Report at the same time, if required.
From the Interaction Triggers Report option within a widget: also, from the same option, exposed within the quick access menu’s Reporting Hub task.
Access to the Interaction Triggers Report is controlled via the Interaction – Triggers Report functional permission. If none of the user groups of which you are a member are associated with this permission, you will not be able to access the Interaction Triggers Report.
Interaction Triggers Report basics
The Interaction Triggers Report is displayed in a separate tab in the RPI framework.
It contains the following:
Header
Triggers List
Header
The Interaction Triggers Report header exposes the following:

Show: this property allows you to filter the interaction triggers displayed within the Interaction Triggers Report by type. You can select it to view a dropdown that allows you to select from the following:
Activity State
Manual
Queue Listener
Recurring
Scheduled
By default, the All Types value is selected (the most recently-selected value is retained when you next invoke the Interaction Triggers Report).
Search by trigger name: you can enter a value into this field to filter the list by trigger name.
Previous Page: this button is enabled when a page’s worth of data other than the first is displayed. Selecting it displays the previous page’s data.
Next Page: this button is enabled when a page’s worth of data other than the last is displayed. Selecting it displays the next page’s data.
Refresh: selecting this button initiates a manual refresh of the interaction triggers list, displaying those that match the currently-specified filter criteria.
Execution Report: selecting this button displays the Scheduled Trigger Execution Report dialog. It contains the following:
From: this property allows you to define a date and time from which future trigger firing instances will be identified for inclusion in a Scheduled Trigger Execution Excel report. It defaults to now.
To: this property allows you to define a date and time to which future trigger firing instances will be identified for inclusion in a Scheduled Trigger Execution Excel report. It defaults to now plus one month.
Generate Excel report: selecting this button displays the Save Scheduled Trigger Execution Report As... Windows file system dialog. Within the dialog, the File name property is set to “RPI Scheduled Trigger Execution [from] to [to].xlsx”, and Save as type to Excel Files. Selecting Save in the dialog creates a Download Scheduled Trigger Execution Report job and displays it in the My Jobs dialog. The Scheduled Trigger Execution Report is an Excel workbook, which contains the following:
Report Start
Report End
A list of trigger instances that are yet to fire. These include:
Recurring triggers
Scheduled triggers
Manual triggers with constraints
Data connectors
Audience snapshots
For each, the following are displayed:
Scheduled Trigger Date
Interaction
Trigger Name
Trigger Type
Recurrence Pattern
Workflow Type
Mode: this dropdown allows you to limit the list in accordance with triggers’ modes of execution. The following values are available:
Test & Production
Production only
Test only
The most recently-used setting is retained when you next invoke the Interaction Triggers Report.
Order By: this dropdown allows you to order the triggers displayed in the list. The following values are available:
Activation date
Next check date
The most recently-used setting is retained when you next invoke the Interaction Triggers Report.
Ascending/Descending: this dropdown is used in conjunction with Order By.
Auto-Refresh: this property allows you to define the frequency at which the interaction triggers list will be refreshed automatically. The following values are available:
Off
Every 5 minutes
Every 15 minutes
Every 30 minutes
Every hour
Your most recent setting is persisted and applied when you next open the Interaction Triggers Report.
Triggers list
The triggers list is displayed below the header and lists all Active interaction triggers that have yet to fire, and which match the currently-specified filter criteria.
Manual triggers are only displayed if one or more constraints are attached.
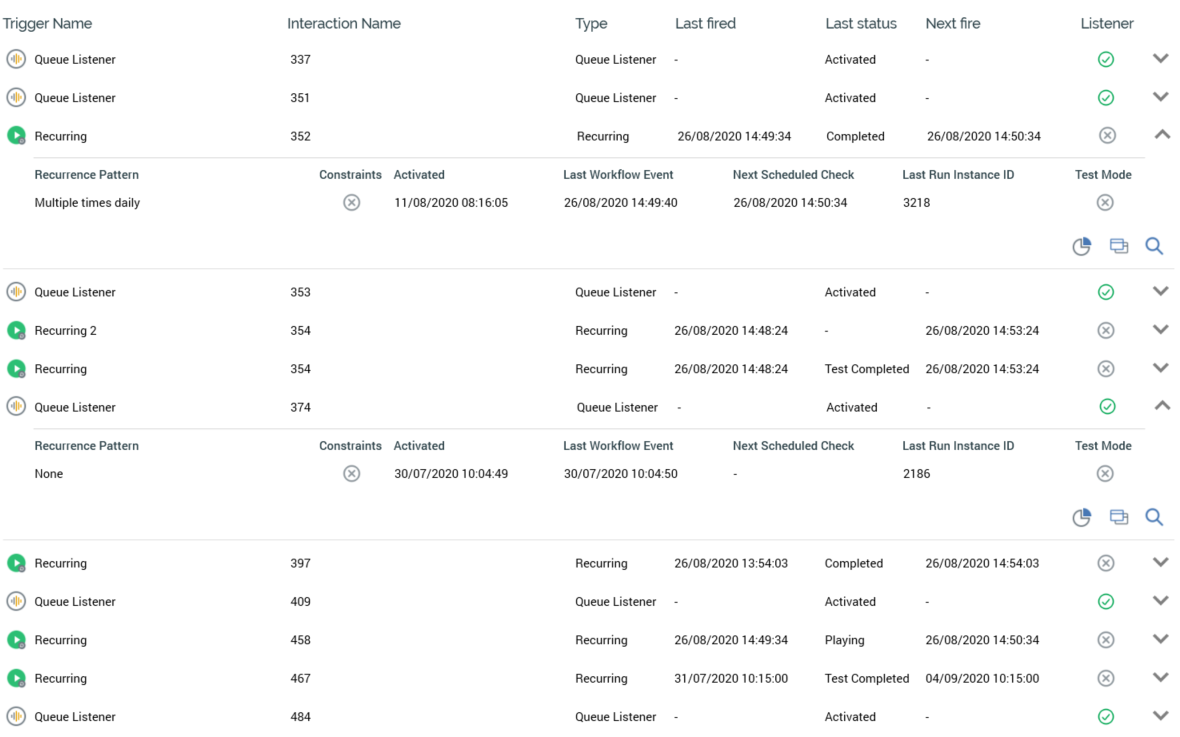
Triggers are ordered as per the header settings, and their details are hidden by default, when the following are displayed for each trigger:

Icon: denoting the trigger’s type.
Trigger Name
Interaction Name
Type
Last Fired: the date and time at which the trigger last fired. Not relevant if the trigger is a queue listener.
Last Status: the status of the most recent workflow to run within the context of the trigger.
Next Fire: the date and time at which the trigger is next scheduled to fire. Not relevant if the trigger is a queue listener.
Listener: a tick or cross, demoting whether the trigger is a queue listener.
The following additional properties are displayed when a trigger’s details are being shown:

Recurrence Pattern: one of the following:
None
Multiple Daily
Daily
Days Of The Week
Day Of The Month
Nth Weekday Of The Month
Constraints: a tick or cross, which indicates as to whether the trigger has any constraints.
Activated: the date/time at which the trigger was first activated.
Last Workflow Event: the date/time at which the trigger’s most recent workflow event occurred.
Next Scheduled Check: the date/time at which the Node Manager will next check if the trigger needs to be fired. Not relevant if the trigger is a queue listener.
Last Run Instance ID: the workflow instance ID assigned when the trigger last ran.
Test Mode: a tick or cross indicates whether the trigger was activated in Test mode
Buttons:
Open Workflow Results: displays the trigger’s workflow results in the Results Window.
Open Interaction: opens the trigger’s parent interaction in the Interaction Designer.
View Interaction Information: displays the trigger’s parent interaction’s details in the File Information Dialog.
Closing the Interaction Triggers report
You can close the Interaction Triggers Report at any time by closing the tab within which it is displayed, or by shutting down RPI itself.
