My Jobs list
The main body of the My Jobs Dialog is occupied by a list of jobs you initiated that satisfy the currently-specified search criteria.
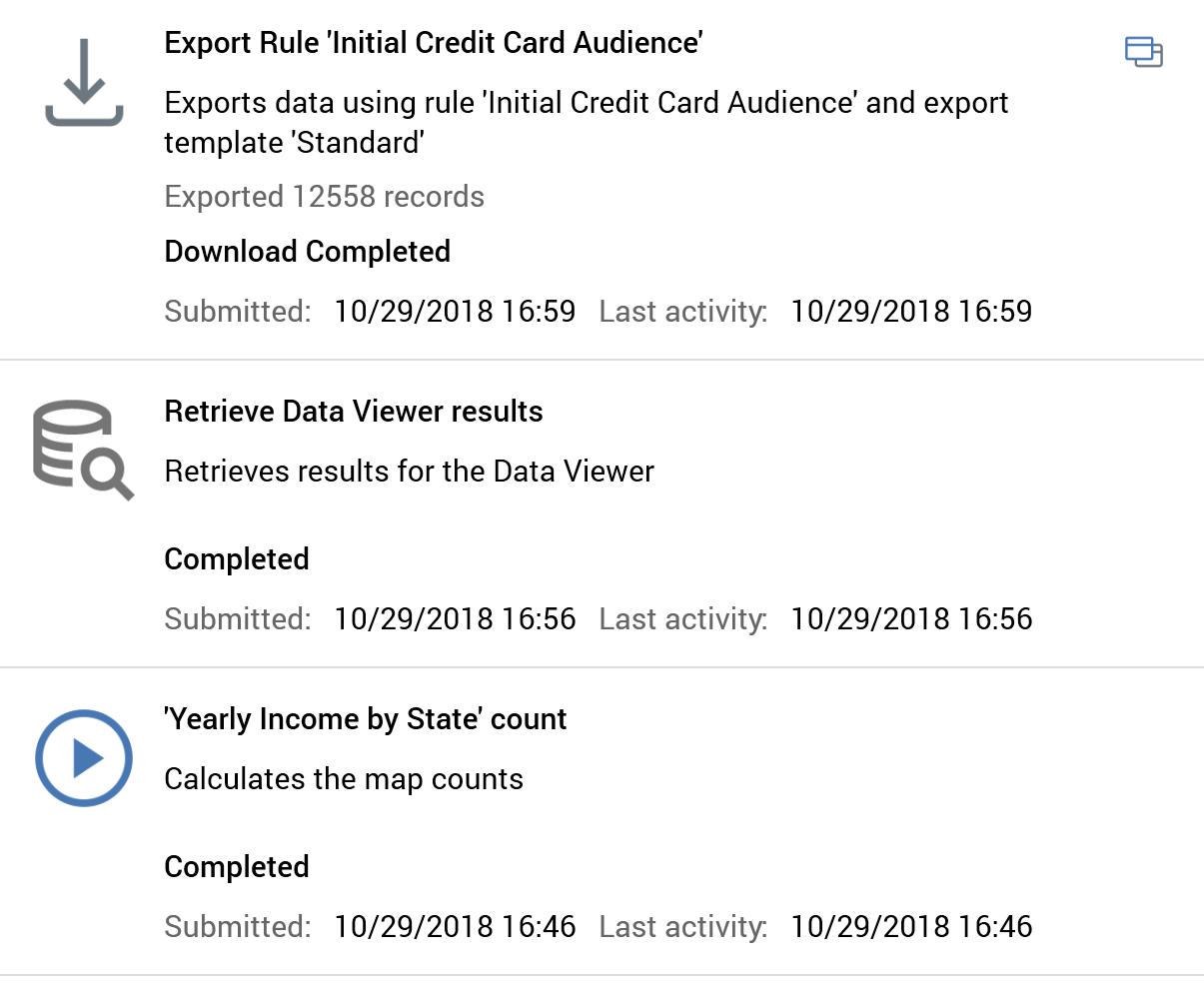
The title is set to “My jobs for [date range]”. A message, “There are no jobs to display”, is shown if the list is empty.
One page’s worth of jobs are shown at a time, with the size of a page controlled by system configuration setting MaxTableSearchRows. Jobs are listed in reverse date/time submitted chronological order, with the newest jobs being displayed at the top of the list.
If a new job is created when the My Jobs Dialog is shown, it won’t be shown if the filters exclude it. For example, if only jobs of another type are being displayed, or if an unrelated file context has been established).
The My Jobs dialog is periodically refreshed automatically to ensure that the latest job and status information are displayed.
For each job, the following are shown:
Icon
Status
Waiting Execution
Executing (shown with a green halo around the icon)
Completed
Failed (shown with a red halo around the icon)
Notification Waiting (shown for Catalog re-sync and Refresh joins job types only)
Notification Completed (shown for Catalog re-sync and Refresh joins job types only)
Download Waiting (shown for Rule export, Selection rule waterfall and Workflow waterfall report job types only)
Download Executing (shown for Rule export, Selection rule waterfall and Workflow waterfall report job types only)
Download Completed (shown for Rule export, Selection rule waterfall and Workflow waterfall report job types only)
Synchronization Waiting (shown for the Validate audience definition job type only)
Synchronization Completed (shown for the Validate audience definition job type only)
Name
Description
Most recent activity status information: this section provides visibility of the most recent activity to have occurred during the job’s execution. It is also used to display error details for Failed jobs (full error details are displayed as a tooltip on hover).
[Action]: post-execution, a number of different actions can be performed in respect of a job. Available actions are determined by the job’s type and status. Actions are accessible via a button shown to the top left of the job. The following actions are available:
View Results: available at Connectivity test, Email delivery test, Email link test and Validate audience definitions jobs when results are available.
Download: available at File download, Rule export, Selection rule waterfall and Workflow waterfall jobs. Also available having generated a file in these contexts, then having closed and re-opened the RPI client application. You can supply a file name at a Windows file system dialog. Having performed the download, an Open Folder/File action is available.
Open Folder/File: this option is available at File download, Rule export, Selection rule waterfall and Workflow waterfall jobs. The option is only available if a file has been downloaded. Invocation opens the relevant folder or file in question.
Copy error details to clipboard: this option is only available for jobs that have Failed. If a job fails, its corresponding Correlation ID is available to copy. For more information on correlation ID, please see the Framework documentation.
Date and time submitted.
Date and time of most recent activity.
