Information Panel
Overview
The information panel is displayed to the right-hand side of the File System Dialog.
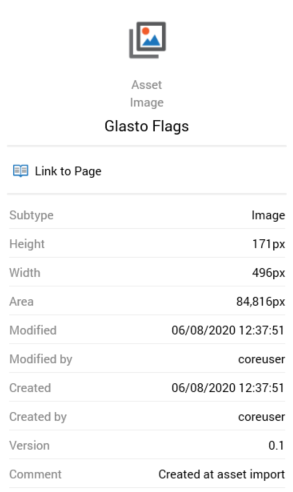
It displays a read-only summary of the selected file or folder.
Information is loaded immediately after highlighting, and a message is displayed whilst data is being loaded.
The following information is displayed for a folder:
Icon
Type
Name
The following information is displayed for all file types:
Icon: a separate icon is displayed for each type of file.
Type: e.g. attribute, selection rule, audience or interaction.
Sub-type: if an analysis panel or asset
Name
Description
Wiki page (covered separately)
Created: the date and time of the file's creation.
Created by: the username of the user who created the file.
Modified: the date and time at which the file was last modified.
Modified by: the username of the user who last modified the file.
Version: the asset's current version number.
Lock icon: displayed if the file is read-only.
In addition, the following information is displayed if the file is an attribute:
Target Database
Target Table
Link File to Page
You can link a file to an RPI Wiki or external web page. This is carried out using the Link to Page button in the information panel.
When you click the button, the Choose Linked Page dialog is shown.
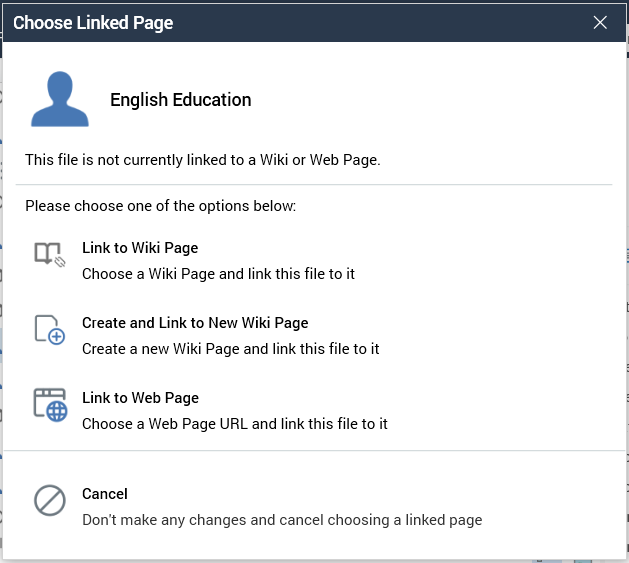
The dialog contains the following:
File type icon
File name
File description
Link to Wiki Page: clicking this button displays the 'Choose a Wiki Page to link to [Filename]' File System Dialog. Only Wiki Page files are shown. You can double click a Wiki Page, or select it and click OK, to link it to the file. Having done so, a confirmatory message is shown.
Create and Link to New Wiki Page: clicking this button creates a new Wiki Page, presents it in the Wiki Page Designer, and displays the Save Wiki Page As... File System Dialog. The new Wiki Page is named by default as per the file to which it is to be linked. You can click Save to save the new Wiki Page; a confirmatory message advises that the new Wiki Page has been saved and linked to the file.
Link to Web Page: clicking this button displays the Specify Web Page overlay.
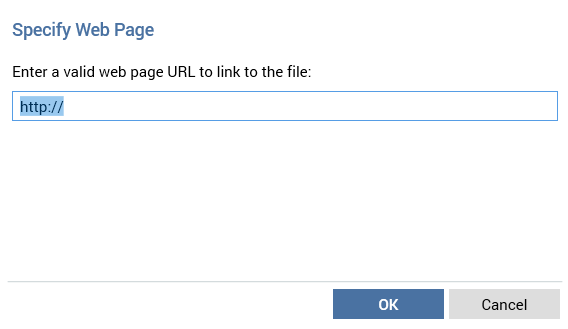
You can enter a valid web page at the URL property and click OK to link the file to the same.
Change Linked Web Page: clicking this button also displays the Specify Web Page overlay, allowing you to specify the URL of a different web page to which to link the file.
Remove Linked Page: clicking this button removes the linked page, and having done so, displays a confirmatory message.
Having linked a Wiki or web page to a file, the Link to Page button's text changes, and an inline Clear Linked Page button is displayed to the right.

In addition, an icon is displayed at the file within the files list:
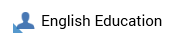
Clicking it clears the link and returns the button text to 'Link to Page'.
A Clear the link to this Wiki page button is also shown.
You may cancel selection of a Wiki page; this resets the File System Dialog’s title and retains the button’s text as Link to Wiki Page. The Clear the link to this Wiki page button is not displayed.
Having linked a file to a Wiki or web page, invocation of Open Linked Page displays the page in question in the Linked Page Browser.
