Interaction Designer: Activities
Overview
Workflows consist of connected activities.
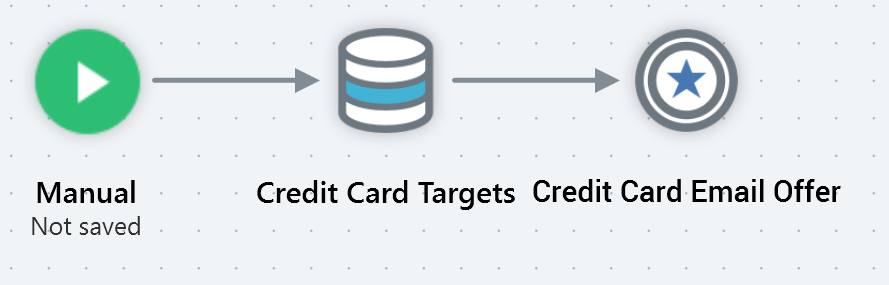
A number of types of activity are provided, each of which is documented separately elsewhere. These include:
Triggers: non-queue listener workflows start with a trigger.
Batch audience: facilitates the retrieval of a set of data from the data warehouse representing recipients to whom messages are to be sent.
Interactive activity: undertakes actions on a repeating basis in accordance with its defined frequency settings. These may include:
Retrieving data from the data warehouse, thereby building a dataset cumulatively. This is useful if you wish to respond dynamically to the receipt of transactional data.
Undertaking further downstream activity having established contact with an audience (e.g. sending a welcome email having originally targeted a prospect with an offer).
Workflow control activities: the Delay and Wait for Event activities.
Fulfillment activities: including the Broadcast, Control, Export, Offer, and Decision Offer activities.
Data process activity: allows you to invoke the execution of a Redpoint Data Management project from the context of an interaction workflow.
Queue listeners and queue activities: a queue listener allows for the processing of records placed on a listener queue, either by an external system or through submission of a web form. Upon receipt of such data, downstream queue activities, wrapping outbound offers, can be triggered. This mechanism can be used to send e.g. a purchase confirmation email.
Activities are displayed as icons in the Interaction Designer workspace, with the name of the activity shown below the icon. You can edit an activity’s name inline by double-clicking it. Hitting Enter or selecting off the same completes the edit; hitting Esc abandons it.
Adding activities to the workspace
You can add an activity to the interaction by dragging it from the toolbox and dropping it onto the workspace.
When you drag an activity from the top (activities) section of the toolbox and drop it onto the workspace, a new, unconfigured activity of the appropriate type is created.
When you drag a file from the bottom (search/folders) section of the toolbox and drop it onto the workspace, a pre-configured activity of the relevant type is added (e.g. dropping an offer onto the workspace creates a new offer activity). You can also drag a file and drop it onto an activity of an appropriate type to configure the activity (e.g. dropping an audience onto a batch audience configures the batch audience with the template).
When dragging an activity across the workspace, a label is displayed alongside the cursor:
When you are able to drop an activity dragged from the activities section to create a new, unconfigured activity, the label reads "Insert new [name of activity]".
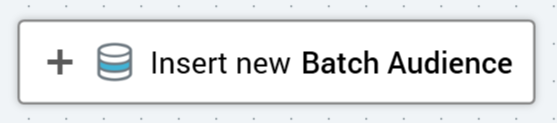
When you are able to configure an existing activity by dropping a file dragged from the toolbox onto it, the label appears as follows:
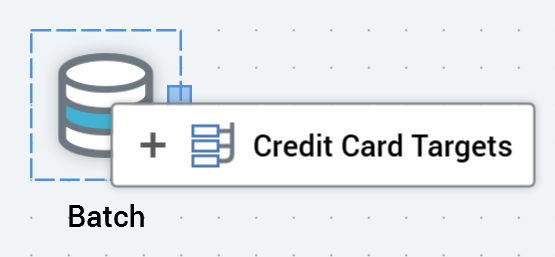
When you are able to create a new activity by dropping a file dragged from the file system treeview, the label appears as follows:
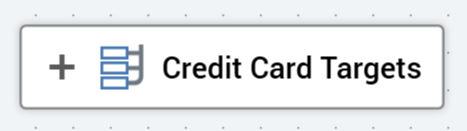
When you are unable to drop a file dragged from the file system treeview (for example, trying to drop an offer onto a batch audience), the label displays the filename, along with a "no drop" icon.
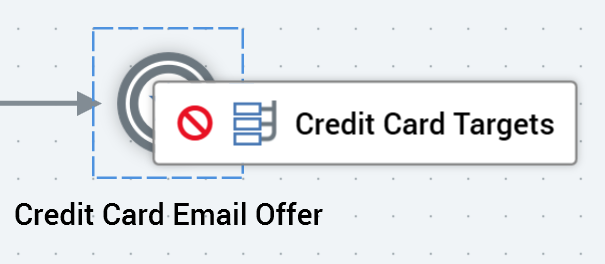
When you drag an activity or file over the RPI interface other than the Interaction Designer workspace, an icon indicates it is not possible to drop the item.
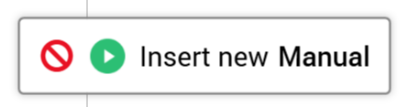
At the point of dragging an activity from the activities section over the workspace, all existing activity highlights are removed.
When you drop an activity from the activities section onto the workspace, an icon representation of the new activity, along with its default name, are displayed within the workspace.
A new activity is named in accordance with its activity type or file name (e.g. a new, unconfigured batch audience is named "Batch"; an offer activity based on offer "Credit Card Email Offer" is given an identical name). If an activity with the same name exists already in the workspace, an integer is appended to the activity name to ensure uniqueness; this number may be incremented if required.
If you drag an audience from the file system treeview and drop it onto the workspace, the system queries whether you wish to create a batch audience or interactive activity, preconfigured with the audience.
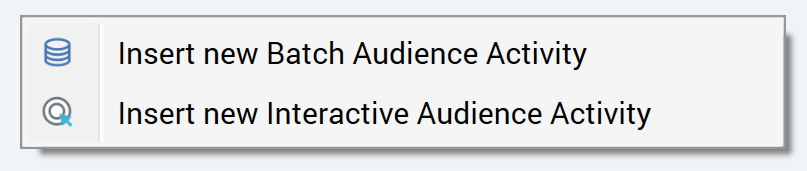
Your choice made, an activity of the appropriate type is added to the workspace and configured automatically with the selected audience. The name of the new audience activity is the same as the audience you dragged (if an identically-named activity exists already, an integer is appended to the name to ensure uniqueness (and can be incremented if required)).
When you drag an offer that supports at least one broadcast and one non-broadcast delivery method onto an interaction, a context menu is displayed:
Insert new Offer Activity: upon creation of the offer activity, any default non-broadcast channels are added automatically.
Insert new Broadcast Activity: upon creation of the broadcast activity, any default broadcast channels are added automatically.
When you drag an offer that supports exclusively non-broadcast or broadcast delivery methods onto an interaction, the context menu is not displayed. If the offer supports exclusively non-broadcast delivery methods, an offer activity is created. If the offer supports exclusively broadcast delivery methods, a broadcast activity is created.
Default broadcast channel(s) are not added automatically at the addition of an empty broadcast activity to an interaction. Channel(s) are only added after selection of an offer supporting broadcast delivery method(s).
You can drag a data process project from the toolbox and drop it onto the workspace to create a data process activity that is pre-configured with the selected data process project. If configured with a custom icon, that icon is used to represent the data process activity in the workspace.
If an activity exists within the workspace that is not part of an existing workflow, a validation error relating the existence of the orphaned activity is shown.
Activity icons
When you add an offer or broadcast activity to the Interaction Designer workspace, the icon used to represent it will be determined by its channel’s Activity icon style property.
If the offer supports a single delivery method, the icon used is accordant with the selected channel's Activity icon style setting:
Use default activity icon: the standard offer or broadcast icon is displayed.
Use delivery method icon: the channel's delivery method's icon is displayed.
Use channel icon (default icon): the channel's default icon is displayed.
Use channel icon (custom icon): the selected custom icon is displayed.
If a multi-delivery method offer, the standard offer or broadcast icon is displayed. If a single delivery method offer, with multiple instances of the type of channel, the standard offer or broadcast icon is also displayed.
Note that the customization of icons is also applied at queue listener activities.
Selecting activities
You can choose an activity by selecting it. A selected activity is surrounded by a dashed line. A connection point (a blue rectangle) is shown to its right.
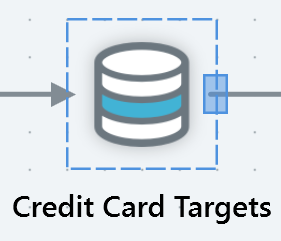
You can also drag a rubberband around one or more activities; doing so causes activities enclosed entirely within the rubberband to be selected.
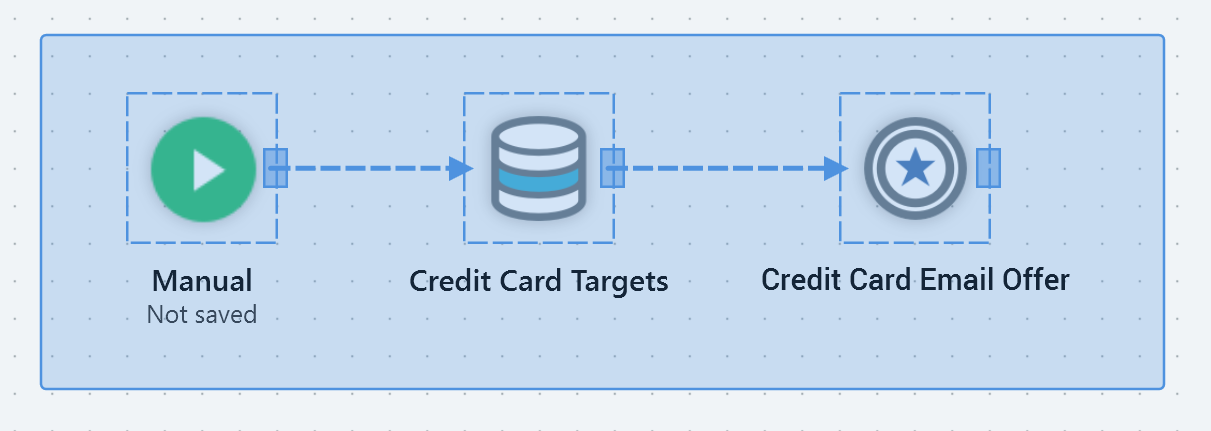
In addition, you can hold down the Ctrl key to allow you to select multiple activities.
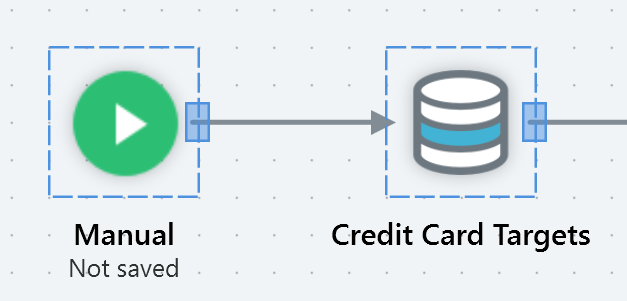
You can select one or more connections between activities. When a connection is selected, it is shown as a dashed line.
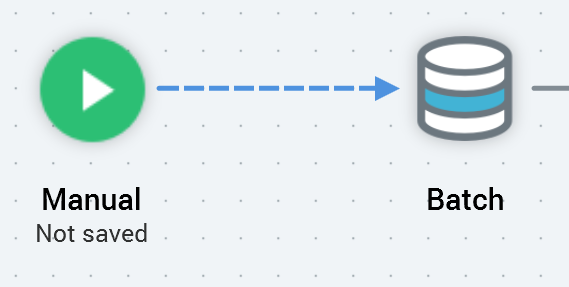
Moving activities
You can move an activity within the workspace. Any connections to or from the activity are moved in accordance with the activity's movements (connections between activities within the workspace are always maintained as straight lines with right angles). It is possible to move more than one selected activity concurrently.
Removing activities
You may remove one or more selected activities (and/or connections). This feature is only available if:
The workflow within which the activity exists has yet to be activated in Production mode.
No activities within the workflow are in a Playing or Completed state.
When you remove an activity it is removed from the workspace immediately, without the display of an "Are you sure?" dialog. The removal of an activity also removes any connections to or from the activity.
Connecting activities in the workspace (new activities)
It is possible to connect a new activity dragged from the toolbox to an existing activity already displayed within the workspace.
When you drag an activity from the toolbox over the workspace and near to an existing activity, the existing activity is selected. Note that a connection point (a blue rectangle) is displayed to the right of the selected activity:
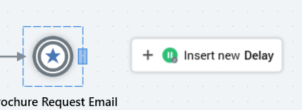
When you drop an activity when an existing activity is selected, and it is possible to create a connection from the existing to the new activity, a connection is created between them.
Connections are always created from the right hand side of the existing to the left hand side of the new activity. Connections are also always displayed using straight lines and right angles.
If you connect a second new activity to an existing activity, a workflow branch is created.
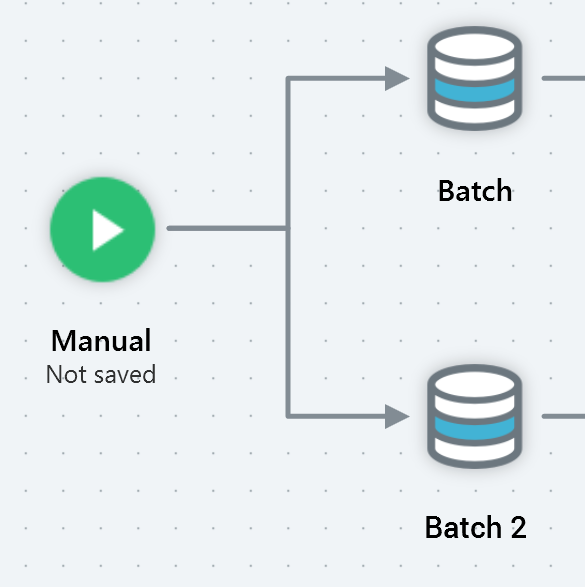
Certain connections between activities are not permitted. If you attempt to create a connection that is not permitted, a warning message is displayed. Details of specific warning message are provided elsewhere.
Note that the new activity is still added to the workspace, but the connection is not made.
Note also that you are unable to create a connection to a new from an existing activity contained within an active workflow.
Connecting activities in the workspace (existing activities)
You can connect two independent activities that already exist within the workspace.
When you select an existing activity in the workspace, a connection point (a blue rectangle) is displayed to its right:
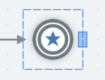
When you hover over the connection point, the cursor becomes a crosshair. You can drag the crosshair from the connection point; when you do so, a dashed red line indicates the availability of a candidate connection.
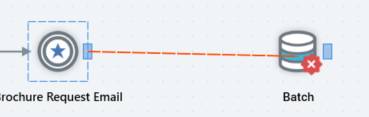
When you hover the crosshair over a second activity, you can then drop the crosshair to create a connection.
Creating a connection from an activity to a second or additional activity causes the creation of a workflow branch.
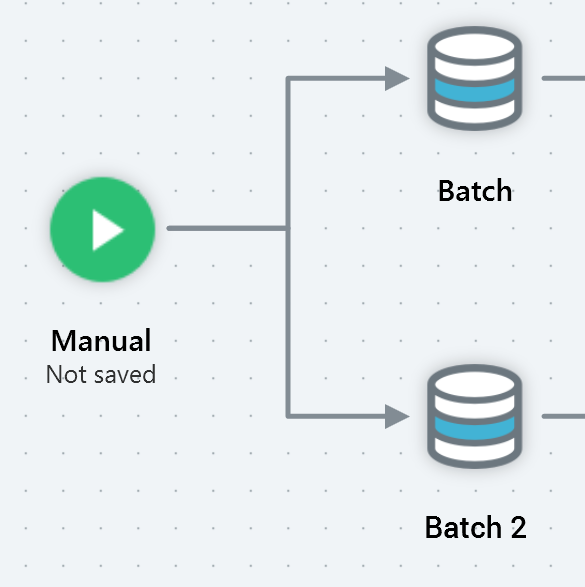
Note that you are not able to create a connection between the same two activities more than once.
Certain connections between activities are not permitted. If you attempt to create a connection that is not permitted, a warning message is displayed. Details of specific warning message are provided elsewhere.
Invalid activity connections
The following warning messages are displayed when attempting to make invalid connections in the Interaction Designer:
An interactive audience activity cannot be used with a recurring trigger
An activity cannot be added downstream of a broadcast activity
Fulfillment activities can only be used downstream of audience or other fulfillment activities
This activity cannot be connected downstream to an interactive activity
The activity is already connected to a different workflow or activity
Downstream post-fulfillment activities
Fulfillment activities (controls, exports, offers and decision offers) within an interaction workflow represent an effort by RPI to make contact with an audience (although, in the case of a control activity, contact is never actually made, being a pseudo-fulfillment activity for internal use only).
In the case of a broadcast, it is not possible to continue a dialogue with the targeted audience—a broadcast is published to the world at large. As such, it is not possible to add activities downstream of a broadcast activity, which is shown with a "dead end" icon to its right:
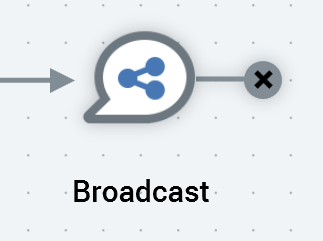
In the case of the other fulfillment activity types, it is possible to add the following activity types directly downstream from a fulfillment activity:
Batch Audience
Interactive Activity
Delay
Wait for Event
Broadcast
Control
Export
Offer
Decision Offer
Data Process
Data Transfer
In this way, you can continue the "conversation" started when you made initial contact with your target audience. For example, following an initial email drop, you might want to respond to those people who select through a specific URL within the email who then fail to make a purchase by sending them a discount voucher.
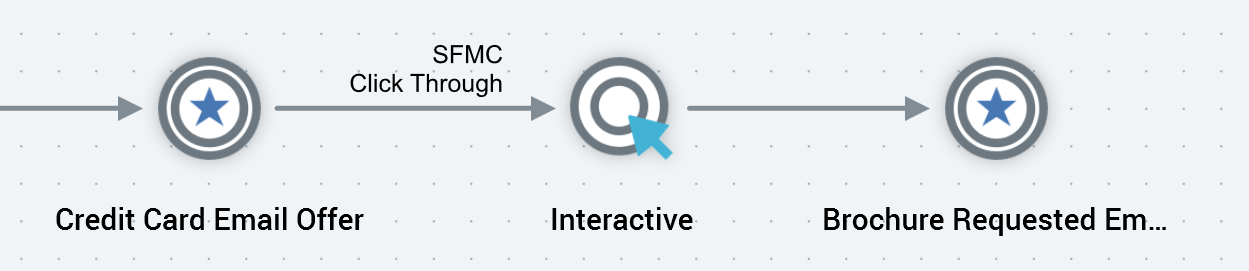
Using downstream, post-fulfillment activity activities you can map out your tactical marketing activities precisely in advance of their execution, as part of your overall customer interaction strategy.
If you wish to place a fulfillment activity downstream of a fulfillment activity operating in "interactive mode" (i.e. after an interactive activity), you must also precede the downstream fulfillment activity with another interactive activity:
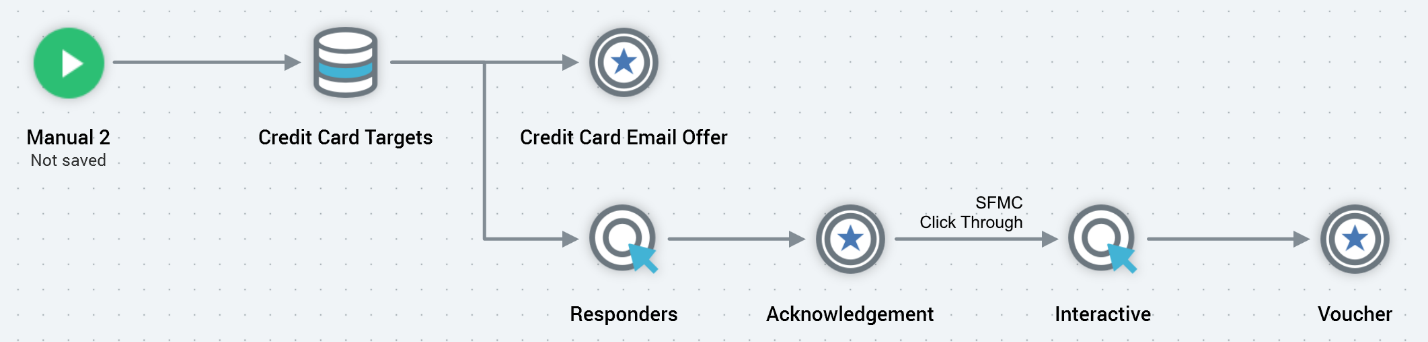
Note that you can follow a fulfillment activity directly with another fulfillment activity if the upstream activity is not operating in interactive mode.

When you add one of the following activity types…
Interactive activity
Batch audience
Control
Export
Offer
Decision Offer
Data Process
Data Transfer
…downstream of a fulfillment activity, the Inputs tab within the downstream activity’s configuration panel is amended to allow the downstream activity to specify the fulfillment states to which it is to apply. Full details of the Inputs tab may be found elsewhere in the documentation. Full details of the actions undertaken when executing an activity downstream from another fulfillment activity can also be found elsewhere.
Note that a queue activity can only be placed immediately downstream from a queue listener. No activities can follow a queue activity.
Data process activity considerations
If adding a data process activity to an interaction workflow, there is no requirement for it to be placed downstream from an audience (the activity can invoke a Redpoint Data Management project that operates entirely independently, if required). You can add a data process activity downstream from a fulfillment activity. You can also chain together data process projects.
Note that any activities downstream from a data process activity will take their inputs from the activity preceding the data process activity.
Connecting activities to queue listeners
You can only connect queue activities to queue listeners. You cannot connect other types of interaction activity to a queue listener.
A queue activity cannot be attached to more than one queue listener. You cannot add a queue activity downstream from another queue activity. You also cannot add any other activitites downstream from a queue activity.
Activity input indicators
Activities may be linked to one another in the Interaction Designer workspace. By default, the entire output of a parent activity (typically a set of customer or prospect records) serves as the input to any child activities.
However, it is possible to configure a child activity such that it only targets a subset of the parent’s output. In summary, the ways in which a child may be configured in this way are:
Where the parent provides multiple segments (discrete blocks of data), by configuring a child activity to only apply to the data in a subset of the segments.
By configuring the child to only apply to data with matching metadata attribute values.
By specifying that the child will act only upon records that match specific fulfillment states—be these provided by a channel (such as "Clicked Through" from an email channel), or custom fulfillment states (for example, "Application Accepted").
Note that full details of how these configuration activities are carried out are provided elsewhere, as are details of the concepts themselves.
When explicit inputs are defined at an activity, an input indicator is displayed to the left hand side of and just above the incoming connector.
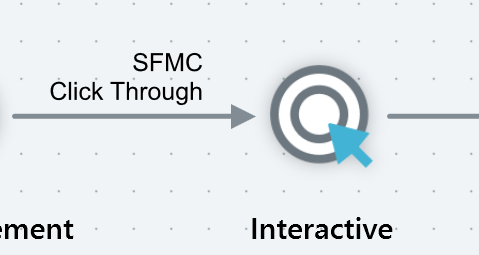
An input indicator is not displayed when no explicit inputs are defined.
The following activity input indicator text is displayed for each of the following scenarios:
Child configured to act upon subset of parent’s segments:
Single parent segment selected:
"[ParentSegmentName]"
Multiple parent segments selected:
"[ParentSegmentName] + [n]" (where [n] is the number of additional segments selected)
Child configured to act upon only records with specific metadata attribute values:
When one or more values are specified for one metadata attribute:
"[MetaAttributeName]"
When one or more values are specified for more than one metadata attribute:
"[MetaAttributeName] + [n]" (where [n] is the number of additional metadata attributes for which values are specified)
Child configured to act upon subset of parent segments, and only records with specific metadata attribute values:
Stipulations shown on two separate lines, with parent segments first
Child configured to only act upon records with one or more fulfillment state(s):
If channel fulfillment state(s):
"[ChannelName]" displayed on top line.
Fulfillment states selected for channel, shown on second line ("[StateName]"; "[StateName] + [n]" (where [n] is the number of additional states selected).
Hovering over an input indicator displays a tooltip, the text of which is dependent on the scenario in question:
Parent segment(s) specified:
“Inputs:
[Segment1]
[Segment2]
[...]”
Metadata filter(s) specified:
“Metadata filters:
[MetadataAttribute1]
[MetadataAttribute2]
[...]”
Parent segments and metadata filters specified
Inputs followed by Metadata filters
Fulfillment state(s) specified
“Fulfillment state inputs:
[Channel]
[State1]
[State2]
[...]”
Activity information bubbles
Depending on the type of activity, additional information may be displayed in a bubble alongside the activity’s icon.
A bubble’s color provides an indication of the mode in which executed:
If a workflow has yet to run, the bubble is shown with a gray background saying “Inactive”.
If a workflow is running or has run in test mode, it is shown with an orange background.
If a workflow is running or has run in production mode, it is shown with a blue background.
Specific activity types display bubbles as follows:
Trigger: the active status indicator shows whether trigger is currently active. When executed in Test mode, the active status indicator advises accordingly. This applies also at a queue listener.
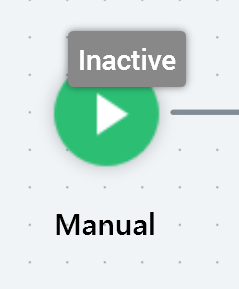
Queue activity: the number of records processed by the queue activity are shown in its results bubble:
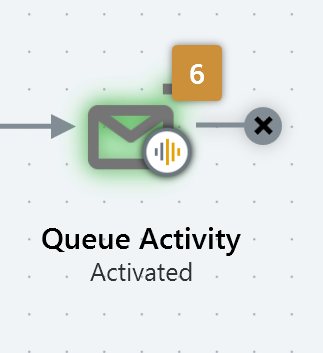
Audience: the results bubble is shown if an audience has executed and results are available.
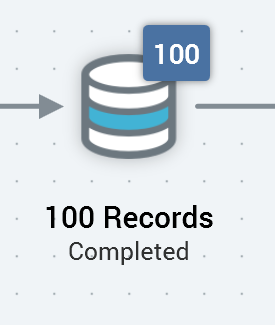
Delay: if a delay has yet to start, the delay time displays the time with which the delay was configured. If the delay is playing, it shows the delay time remaining. If the delay has completed, 00:00:00 is displayed.
A newly-added delay’s bubble count is shown in gray.
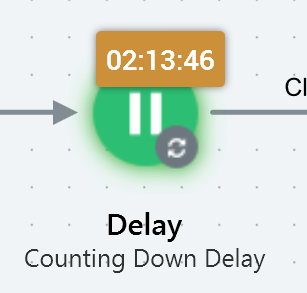
Export: the results bubble is shown if an export has executed and results are available.
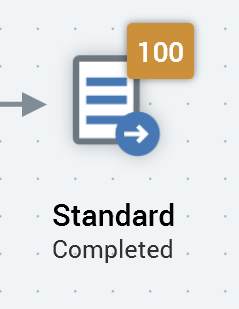
Offer activity: the results bubble is shown if an offer activity has executed and results are available.
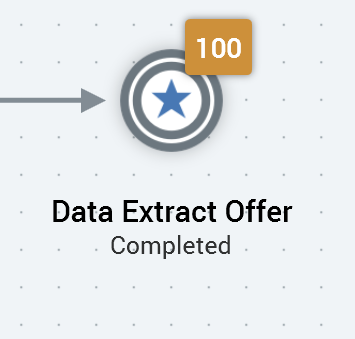
Decision offer activity: the results bubble is shown if a decision offer activity has executed and results are available.
Activity summary
When you hover over an activity displayed within the workspace, an activity summary is displayed.
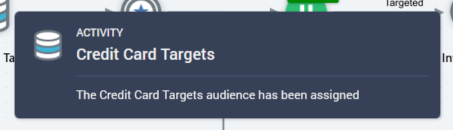
The information shown within this tooltip-style information panel depends upon the type of trigger or activity that you are hovering over:
Manual trigger: "Starts immediately upon playing".
Scheduled trigger: "Scheduled to start at" + [scheduled date/time] + [time zone].
Recurring trigger: "Recurring trigger, starting at [scheduled date/time], [schedule details]”. Following a recurring trigger's activation, up to 5 of its next planned trigger fire times are listed in its activity summary. An additional message is shown when the interaction Designer is refreshed that states “Status has refreshed. Hover over trigger again to retrieve latest file times.”
Activity state trigger: "Activity state trigger, starting in accordance with its specified activity configuration”.
Queue listener: "Monitors listener queue for the arrival of data".
Queue activity: "Fulfils selected offer to audience sourced from queue" + offer/channel details.
Batch audience: "The [template name] template has been assigned" OR "No audience has been chosen".
Interactive activity: "The [template name] template has been assigned" OR "No audience has been chosen"; "Checking" + [frequency]; "Continues checking" + (one of: "For:" + [duration] OR "Until:" + [date/time]). If sited downstream from a delay, "The extra time accounts for upstream delay activities".
Data Process: "Using the [data process project name] project".
Data Transfer: "Fulfills selected offer to audience without writing offer history".
"Using the [offer name] offer"
"Fulfills via channel: [channel name]".
Delay: "Waits for" + [delay duration].
Wait for Event: if a manual trigger, "Needs to be fired manually"; if a scheduled trigger, "Scheduled to fire at" + [scheduled date/time] + [time zone].
Broadcast: "No offer chosen" OR “Based on the" + [offer name] + "offer’; "Fulfills via channels:’ + [comma-delimited list of channel names]”.
Control: "Using the" + [control channel name] channel.
Export: "Will export using the" + [export template name] + "template" OR "No export template chosen".
Offer: "No offer chosen" OR "Based on the" + [offer name] + "offer’; "Fulfills via channels:” + [comma-delimited list of channel names].
Decision Offer: "No offers chosen" OR "Configured with 1 offer" OR "Decides between [n] offers".
Activity context menus
Right-clicking an activity within the workspace results in the display of a context menu exposing the following options:
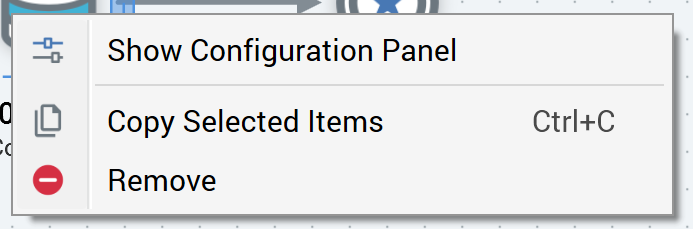
Show Configuration Panel: always available. Display of the resultant configuration panel is read-only if the workflow has been activated.
Copy Selected Activities: invocation of this option copies the currently-selected activity or activities to the clipboard. Full details of copying activities are provided elsewhere.
Remove: only available if the activity may legitimately be removed.
Right-clicking a connection within the workspace results in the display of a context menu exposing the following option:
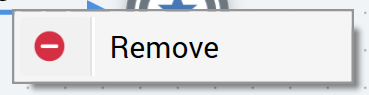
Remove: only available if the workflow within which the connector exists has not been activated.
Mini toolbars
Whenever you select and hover over an activity, a mini toolbar is displayed:
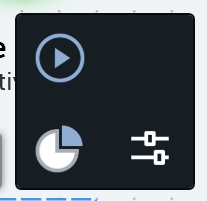
The toolbar can be used to initiate an action in respect of the activity; for example:
Commencing workflow execution
Viewing results for the workflow as a whole, or a specific activity
Configuring the activity using its configuration panel
Each activity type’s mini toolbar exposes its own unique set of available options and is discussed separately.
Activity configuration panel
You can initiate configuration of an activity by:
Double-clicking
Invoking “Show Configuration Panel” at its mini toolbar
When you do either of these, the activity’s configuration panel is displayed:
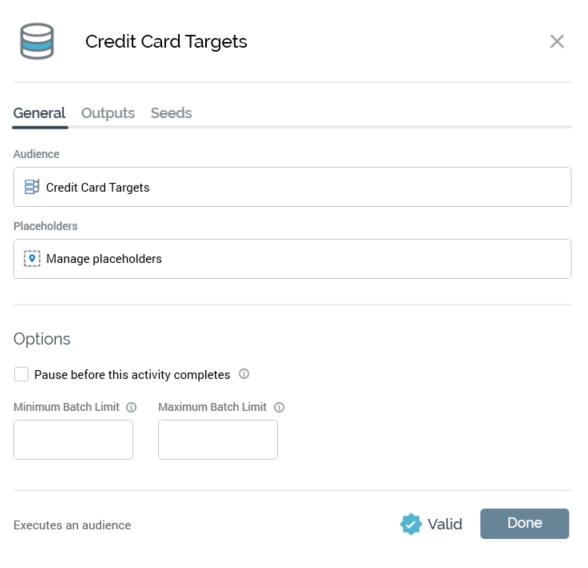
The configuration panel is static and cannot be moved around the workspace. Once displayed, selecting anywhere other than upon the configuration panel causes it to close (you can also close it using its Close button, displayed to its top right).
You can rename an activity in the configuration panel’s header by selecting its header. An updateable field is shown. An activity’s name can be a maximum of 100 characters. You can complete the activity’s name update by hitting return or by selecting off the configuration panel.
Configuration panels contain a tab set, the contents of which differ between activity types and the activity’s position in its workflow. The following tabs may be shown:
General: this tab is always shown. Its contents depend on the type of activity.
Inputs: this tab is shown only when the activity is preceded by another in the workflow. Its contents vary depending on whether an upstream fulfillment activity is present.
Outputs: this tab is only shown for batch audiences and interactive activities that are configured with an audience.
Filters: this tab is only shown when configuring a downstream activity that is not preceded by an upstream fulfillment activity.
Within an active or completed workflow, configuration panels displayed for activities are shown as read-only.
A validation indicator, shown at the bottom of configuration panels, indicates whether an activity is valid or otherwise with a blue checkmark or red “x” icon.
Configuration Panel: Inputs tab (standard)
When an activity is preceded by an upstream batch audience, or interactive activity configured with an audience, and is not preceded by an upstream fulfillment activity, the purpose of the Inputs tab is to facilitate stipulation of which of the parent activity’s segments will serve as the current activity’s inputs. This is particularly significant where the parent activity provides multiple segments; for example, a batch audience may output a series of discrete segments, which can then be selected in the Inputs tab.
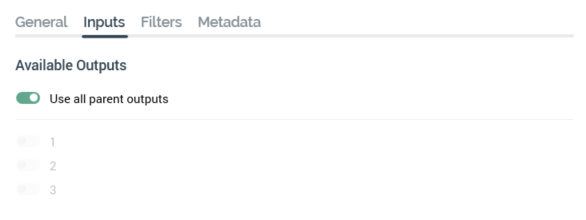
In these circumstances, the Inputs tab contains the following:
Use all parent outputs: a slider control, selected by default. This property indicates that the audience's input will be all segments from the preceding audience.
Inputs list: only available if Use all parent outputs is unchecked. You can specify which of the parent audience's segments are to serve as inputs for the current audience by selecting one or more entries in the list. A horizontal scrollbar provides access to lengthy values displayed in the interaction activity configuration panel's Inputs list. A tooltip is also displayed when hovering over values therein. When you right-click the list (when available), a context menu is shown. This allows you to select all, or no, inputs as required.
When the Inputs tab is displayed in this way, the Filters tab can also be used to further refine an activity’s input data.
Configuration Panel: Inputs tab (downstream post-fulfillment activity)
When displayed for one of the following activity types:
Interactive activity
Batch audience
Control
Export
Offer
Decision Offer
Data Process
Data Transfer
…when the activity in question is downstream from another fulfillment activity, the Inputs tab lists fulfillment states:
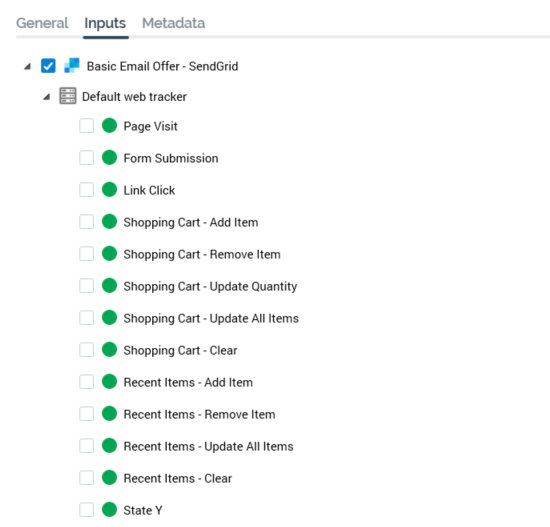
Note that where a channel provides both states and metrics (e.g. email), only states are available for selection in this context.
It is possible to select a subset of the records from the upstream fulfillment activity to be targeted by the downstream activity by choosing fulfillment states. Records from the upstream activity that are in any of the selected states at the time of workflow execution will be targeted by the downstream activity. Note that selection of any state(s) when executing a workflow in Test mode is equivalent to selecting the Targeted state.
Within the Inputs tab, fulfillment states are displayed using a treeview, which is expanded by default.
The first level of the treeview lists any channels of relevance to the upstream fulfillment activity. Each is accompanied by a checkbox. Checking a checkbox allows the selected channel's fulfillment states' checkboxes.
The second level of the treeview categorizes the states relevant to each channel.
The third level lists states within categories.
A channel’s fulfillment states are available when the channel is selected. Each state is accompanied by a checkbox, and you can check multiple channels’ fulfillment states concurrently. By checking checkboxes you indicate that records output by the upstream activity which are in one of the selected states at the time of workflow execution are to be targeted by the downstream activity. By default, the first channel shown in the tree and its Targeted state are checked. A validation error is raised if you do not check any fulfillment states.
A channel’s states consist of:
Targeted: this state is selected by default when a downstream activity is added. It represents all records output by the upstream activity.
Acoustic channels only:
Opened
Opened, Not Clicked Through
Not Opened
Opted Out
Click Through
Hard Bounce
Soft Bounce
Reply Abuse
Reply Change Address
Reply Mail Block
Reply Mail Restriction
Reply Other
Suppressed
Eloqua email channels only:
Sent
Opened
Click Through
Bounced
Unsubscribed
Not Opened
Opened, Not Clicked Through
LuxSci email channels only:
Sent
Click Through
Spam
Soft Bounce
Hard Fail
Delivered
Failed
Targeted
Not Opened
Opened, Not Clicked Through
Marigold Email channels only:
Soft Bounced
Hard Bounced
Click Through
Opened
Sent
Delivered
Unsubscribed
Targeted
Not Opened
Opened, Not Clicked Through
Salesforce Marketing Cloud (SFMC) email channels only:
Opened
Unsubscribed
Click Through
Forward to Social
Opened, Not Clicked Through
Forwarded
Not supported when RPI is configured to retrieve SFMC email results data via Redpoint Data Management.
Hard Bounce
Soft Bounce
Other Bounce
Not Opened
In addition to the standard Targeted state, a series of custom states, as defined within the channel’s Salesforce.com account’s configuration, are made available.
SendGrid email channels only:
Delivered
Processed
Dropped
Bounced
Soft Bounce
Deferred
Opened
Click Through
Unsubscribed
Reported As Spam
Not Opened
Opened, Not Clicked Through
Airship Push Notification channels only:
Targeted
Custom states
Web events adapter states: these consist of:
Standard web events adapter states. When a channel is linked to a web events adapter, and offer content contains a hyperlink with a URL compatible with the web events adapter, the following states are available at downstream workflow activities:
Page Visit
Form Submission
Link Click (a page visitor selected on a link in the web page).
You can right-click any of the above states to display an “Add criterion to state” context menu. This allows you to specify a specific page, form or link to which the downstream activity is to react. If you choose a page, this will typically be an RPI landing page to which the page linked to in the offer links in turn. State tracking information will then be passed through to subsequent pages.
On selecting the option, a sub-state is added below the standard web events state. The sub-state is presented in edit mode, with a default name of 'New state criterion'. Its checked status reflects that of its parent web event standard state.
Additional context menu options are available at the sub-state:Edit
Remove
Custom states as defined in any web events adapters associated with the upstream activity’s channel. These are listed in line with the standard web events states described above.
The fourth level of the treeview is only relevant to the SFMC Email Click Through state. It lists any URLs included within the SFMC email offer content and is available when the Click Through state is checked. Each URL is accompanied by a checkbox. You can check one or more checkboxes to indicate that recipients selecting on the URL(s) in question within the received in email are to be targeted by the downstream fulfillment activity.
Note that when the Inputs tab is shown as described, the Filters tab is not shown.
Configuration Panel: Filters tab
When an activity is preceded by an upstream batch audience, or interactive activity configured with an audience, and is not preceded by an upstream fulfillment activity, the Filters tab is shown.
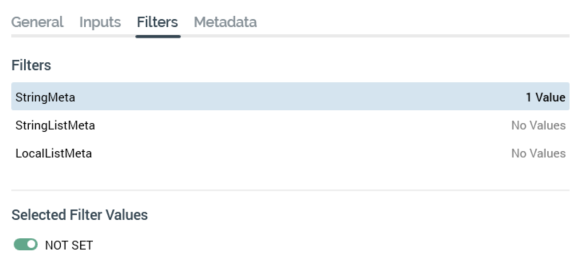
It is used to determine the subset of the parent activity’s data that is to serve as the current activity’s input data by specifying the metadata attribute values to which the current activity will apply. Metadata can be assigned at the parent audience’s audience to append data to records during audience execution; you can specify which of the assigned metadata values the current activity will act upon in the Filters tab.
The tab contains the following:
Filters grid: the grid lists all metadata attributes made available by the preceding activity. You can select a metadata attribute.
The Selected Filter Values grid: populated with all distinct values for the selected metadata attribute. You can select the metadata values to which the current activity is to apply. The number of selected values is displayed to the right of the metadata attribute in the filters grid. When you select values, when the current activity executes, only those records with the selected metadata attribute values will be acted upon by the current activity.
When the Filters tab is displayed, it can be used in conjunction with the Inputs tab to select the current activity’s input data.
Configuration Panel: Metadata tab
This tab is available at offers, export activities and controls.
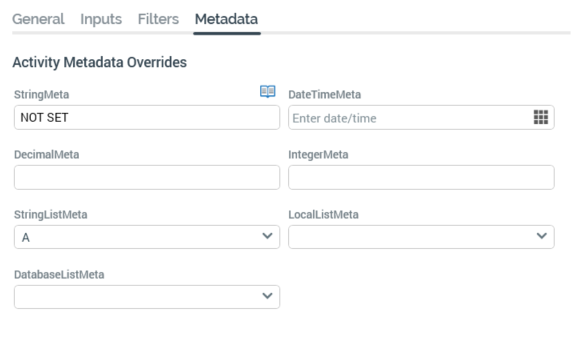
Default metadata values from audience definition are shown within the panel. Hierarchical overrides are not displayed; for example, a metadata attribute value that has been overridden at an upstream audience is not shown within the panel. You can override metadata values directly at an interaction activity using the panel; existing offer history meta records are updated with specified values prior to fulfillment. All downstream activities inherit values overridden at an interaction activity; however, they only display defaults from the audience definition.
Configuration Panel: Seeds tab
This tab is only displayed for batch audiences, and interactive activities that have been configured with an audience. It allows you to assign seed groups directly to audience segments.
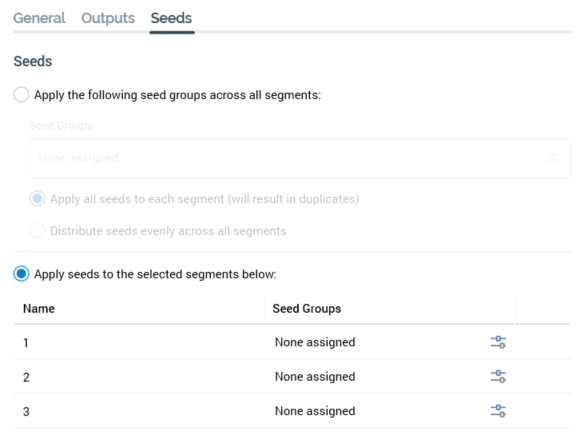
The tab contains the following:
Two outer radio buttons allow you to specify the basic type of seed assignment.
Apply the following seed groups across all segments: this option is not selected by default. When selected, seed groups will be applied across all segments. Additional settings allow you to refine how this will occur:
Seed groups: you can select the seed groups that you wish to assign across all segments. By default, no seed groups are selected for assignment. You can select the Add/Remove Seed Groups button to display the Add/Remove Seed Groups dialog, within which you can choose the seed groups to be assigned across all segments.
The dialog lists all seed groups configured for the current RPI tenant. The name of each is shown, along with its description and a checkbox (unchecked by default). Having made your selection, on selecting off the dialog, the selected seed groups are displayed at the configuration panel.
Having selected the required seed groups, two inner radio buttons allow you to define how they are to be assigned across all segments:Apply all seeds to each segment (will result in duplicates): this option is selected by default. If selected, as stated, all seeds within the selected seed groups will be applied to all segments generated by the audience, which, in the case of a multi-segment audience, will result in the application of the same seed across more than one segment.
Distribute seeds evenly across all segments: again as stated, if this option selected, seeds from the specified seed groups will be assigned evenly across all segments generated by the audience.
Apply seeds to the selected segments below: this option is selected by default. It allows you to assign seed groups to specific audience segments manually.
When selected, a grid listing all audience segments is shown. For each, the Name of the segment is displayed, along with a list of the seed groups assigned to that segment. When displayed initially, no seed groups are assigned to segments. You can select the inline Add/Remove Seed Groups button to display the Add/Remove Seed Groups dialog, within which you can choose the seed groups to be assigned to the segment. On selecting off the dialog, the selected seed groups are displayed in the grid.
Configuration Panel: Advanced tab
This tab is only displayed for batch audiences, and interactive activities that have been configured with an audience. It allows you to access one specific, advanced-level feature.
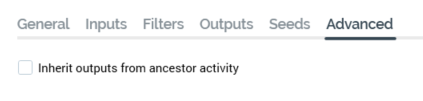
The advanced tab is only displayed if there exists at least one upstream batch audience, or interactive activity configured with an audience, within the current workflow.
The tab contains the following:
Inherit outputs from ancestor activity: this checkbox is unchecked by default. Checking it allows the accompanying dropdown and displays the following verbiage: "This activity's outputs will be overwritten by the selected activity's."
Ancestor activities: this dropdown field is available if the Inherits... checkbox is checked. It lists all upstream batch audiences and interactive activities configured with audiences. List entries are ordered as per their position within the workflow, and the last upstream activity is selected automatically.
On workflow execution, if the Inherit... checkbox is checked, segment names and metadata at the current batch audience/interactive activity will be inherited from the selected upstream activity.
