Interaction Designer: Export
Overview
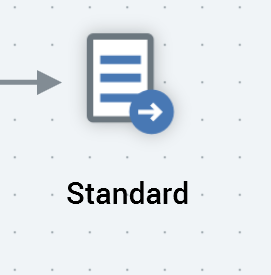
An export activity is used to generate a flat file containing a list of records identified by execution of a workflow. The format of the file thus generated is determined by the export template with which the export activity is configured.
Mini toolbar
The following options are available in the mini toolbar when you select an export activity:
Show configuration panel: shows configuration panel.
Pause: this option is available when the export is Playing. Invocation ceases activity at the next available opportunity, placing the export into a Paused state (via intermediary states Pause requested and Pausing). The option is available irrespective of the mode in which executed. When the export is Paused, its workflow remains Playing.
Play: this option is available when the export is Paused, Stopped, or Failed. Invocation resumes export execution, returning it to a Playing state (via intermediary state Resume play requested). The option is available irrespective of the mode in which executed.
Stop: this option is available when the export is Playing, Paused, or Failed. Invocation ceases activity at the next available opportunity, placing the export into a Stopped state (via intermediary states Stop requested and Stopping). Records are removed from the offer history tables. Export files are also removed. The option is available irrespective of the mode in which executed. When the export is Stopped, its workflow remains Playing.
Stop and rewind: this option is available when the export is Playing, Paused, or Failed. Invocation ceases activity at the next available opportunity, placing the export into a Stopped state (via intermediary states Stop requested and Stopping). Records are removed from the offer history tables. The option is available irrespective of the mode in which executed. When the export is Stopped, its workflow remains Playing.
Configuration panel
A control’s configuration panel contains up to four tabs: General, Inputs, Filters, and Metadata.
General tab
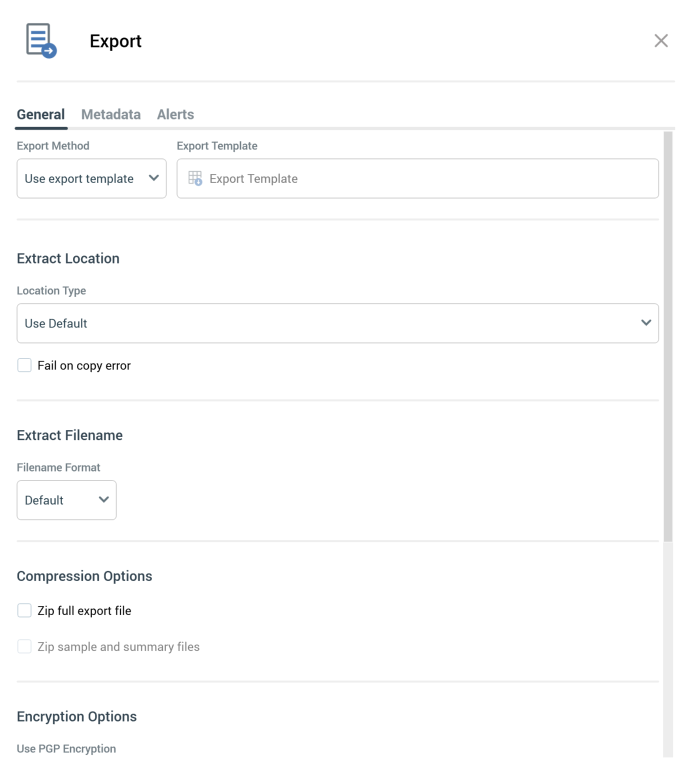
The General tab is always displayed, and contains the following properties:
Export Method section: this dropdown property exposes two options:
Use export template: specifies that the activity will make use of an export template file to define the structure of files generated during its execution. The option is selected by default. When selected, the accompanying [Export template] property is available.
[Export template]: when available, you may select an existing export template, either by browsing the RPI file system using the File System Dialog, or by dragging an export template from the toolbox and dropping it onto the export activity. A read-only representation of the template's description is displayed below your selection. Once you have selected an export template, you can clear it or view its latest version by navigating to the template displayed within the Export Template Designer.
Note that if you create a new export activity by dragging an export template onto the workspace, this option will be selected automatically, and the accompanying [Export template] property will be likewise populated.
Note also that a validation error will be raised if you select an export template with an auxiliary database resolution level.
Use extract channel: when this option is selected, at execution, files produced by the activity will be accordant with the settings defined at an existing data extract channel, which can be selected using the accompanying [Data extract channel] dropdown.
[Data extract channel]: when available, you can select a data extract channel with which to configure the activity from a dropdown list of all the data extract channels currently configured in the Channels configuration interface.
When Use extract channel is selected, the Extract Location section is not displayed. The Extract Filename and Production Suppression Options sections are shown, but are not used.
Extract location section: containing the following:
Location type: a dropdown field, exposing the following values:
Use Default: the default value. If this is selected, the export file will be handled in accordance with the system-wide SFTPHost and SFTPLocation settings.
Network Path: selecting this value makes the Export path format field visible. If selected, the export file will be created on the RPI server, irrespective of the system configuration settings.
The value provided must be a full network path if configuration settingFileOutputAllowAllServerLocationsis set toTrue. If set toFalse, only a relative network path can be specified. If the file output location is being set at the cluster level, settingGlobalFileOutputAllowAllServerLocationsapplies instead.FTP Server: selecting this value makes the Export path format and FTP location fields visible. If selected, the export file will be made available via a secure FTP connection, irrespective of the system configuration settings.
External Content Provider: selecting this value makes the Export path format and External content provider fields visible. If selected, the export file will be made available at the selected provider.
Database Table: rather than data being written to file, when this option is selected, data is instead written to a database table. When selected, the following sections are not shown:
Extract Filename
Compression Options
Encryption Options
Production Suppression Options
The Extract Table Name section is shown instead.
Note that Location type is unavailable if you have defined that the export activity is to use a data extract channel.
Export path format: a button. made visible and is available when Location type is set to Network Path, FTP Server or External Content Provider. When an Export path format has not been set, "Click here to design the format" is displayed on the button. Selecting it allows you to change the Export path format using the Design Export Path Format dialog.
Once the Export path format is set, a read-only representation of the export path example is displayed at the button. Export path format is mandatory if location type is set to Network Path; if this is the case, a folder matching the defined Export path format is created at runtime (if it does not already exist) on the RPI server, as an absolute path if specified as such, or as relative path withinC:\Windows\System 32.
If Location type is set to FTP Server, the folder is created at runtime (if it does not already exist) as a relative path at the root of FTP server.FTP location: this field is visible and available when Location type is set to FTP Server. It is mandatory if available. A dropdown field, it lists all FTP locations currently configured within the system. The default FTP location is selected if one exists.
Append to existing: this checkbox is visible and available when Location type is set to Network Path. It is unchecked by default. When the property is checked, on production execution of a second export activity when the following stipulations are realized…
The second export activity follows an initial export activity.
A custom extract filename is specified at both export activities.
The filename is the same at both export activities.
The first and second export activities are either in the same, or separate, interaction workflows.
…records are appended by the second export activity to the main export file generated by the first activity. Separate sample and summary files continue to be generated by each activity.
Likewise, if the export is executed in the context of an interactive activity, and new data is provided at the interactive activity’s execution, the data is appended to the original output file, but separate sample and summary files are generated.
Note that a data extract offer can be used to generate the first file. Note also that it is possible for the same record to be written, by separate activities, to the same export file more than once.
Finally, no validation is performed at the Interaction Designer to ensure that the format of files generated by both activities are identical.
Note that Append to existing behavior is assumed when Location type is set to Default.
External content provider: this mandatory dropdown field is visible and available when Location type is set to External Content Provider. It lists all configured external content providers. The default location is automatically selected.
Fail on copy error: this checkbox is unchecked by default. It is displayed when Location type is set to one of the following:
Use Default (only if FTP server or external content provider)
FTP Server
External Content Provider
If checked, when unable to copy a file to an FTP site or external content provider, the activity fails.
Extract Table Name section: containing the following:
Table Name Format: this dropdown property exposes the following values:
Default: the default value. The name of table to which data is written can be discerned from inspection of the activity's Log, shown within the Results Window.
Custom: when selected, the Custom Format property is displayed.
Custom Format: this property, which is mandatory when shown, is displayed when Table Name Format is set to "Custom". It defaults to the value "RPI_". You can select the property to design the table name using the Design Table Name Format dialog. The value provided must be a valid database table name.
Days To Persist Table: this mandatory integer property represents the number of days after which the table will be removed by RPI Housekeeping. It defaults to 7, and accepts a range of values between 1 and 999.
Extract filename section: containing the following:
Filename format: this dropdown exposes the options "Default" (the default) and "Custom".
Custom Format: this property is displayed when Filename format is set to "Custom". When a custom format has not been set, "Click here to design the format" is displayed. You can select the property to change the filename format using the Design Filename Format dialog.
Once the format has been set, a read-only representation of filename example is shown. Setting a custom filename format is mandatory if the field is available.
At export execution, export files are created in accordance with the configured properties. If an Export path format is not supplied, files are created in the folder defined by tenant system configuration settingFileOutputDirectoryor server settingGlobalFileOutputDirectory(as appropriate).
Compression options section: containing the following:
Zip full export file: this checkbox is unchecked by default. It is not displayed if Export Method is set to Use extract channel. If checked, on activity execution, the full export file is zipped and made available in the Results Window's Files tab. Note that the unzipped file is also made available at the server. A validation error is raised if both Append to existing and Create zip file are checked concurrently.
Zip sample and summary files: this checkbox is also unchecked by default. It is disabled if Zip full export file is unchecked, or if Suppress sample file and Suppress summary file are both checked. When checked, export sample and summary files are included, along with the full export file, in a single zip file generated at export execution (taking into account settings at the Suppression Options section.
Encryption Options section: only displayed when Export Method is set to "Use export template". It exposes the following properties:
Use PGP Encryption: this dropdown allows you to specify whether the export activity should apply PGP encryption to any full export files that it generates (sample and summary files are not encrypted). The property defaults to "No". If set to "Yes”, the Public Key File property is displayed.
Public key file: this property is only shown when Use PGP encryption is checked. It is mandatory when displayed. The property initially displays the text "Choose the public key file". You can browse the Windows file system for a public key file (File type defaults to "PGP Certificates"). Having selected a public key file, you can clear your selection.
Suppression options section: containing the following:
Suppress sample file: a checkbox, unchecked by default.
Suppress summary file: a checkbox, unchecked by default.
If either or both of these options are checked, when the activity is executed in production mode, the files in question are not produced. Note that, if the activity is configured to use a data extract channel, and that channel is defined to suppress either or both file types, the files in question are suppressed, irrespective of the activity’s configuration.
Advanced section: this section is only displayed when Use export template is selected. It contains the following properties:
Allow duplicates: this checkbox is unchecked by default. When the option is selected, at runtime, if a data extract offer or export activity's export template is configured with any cross-resolution attributes, deduplication is ignored, and multiple records for a single resolution key can be output in the export file. Note that the export activity's bubble count continues to reflect the activity's deduplicated count.
Create exports in Test mode: this option allows you to define whether extract files will be created when the export is executed in a Test interaction workflow. It is a checkbox and is unchecked by default.
The Inputs, Filters, and Metadata tabs are documented separately.
Design Export Path/Filename Format dialog
The same dialog is used when designing an export activity’s export path or filename format. The dialog is named in accordance with its usage context.
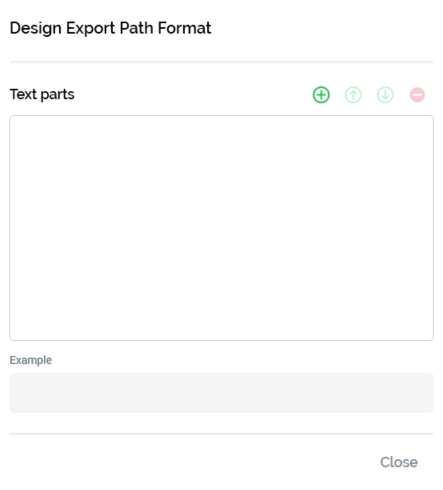
The dialog contains the following:
Text parts toolbar
Exposing the following options:
Add a new Text Part: invocation of this option displays a submenu:
Add String
Add Date part
Add Interaction name
Add Trigger name
Add Activity name
Add Offer name
Add Channel name
Add Offer channel name
Add Execution ID
Add Workflow ID
Add Audience ID
Add Test Indicator
This option facilitates customization of the path or filename by inserting the word "TEST" in the event that an interaction is run in Test mode, and extract files are produced.
Selection of a submenu option adds a text part of the appropriate type to the Text parts list. The example cell code formats displayed at the bottom of the dialog and on the invoking button are updated immediately.
Move the selected Text Part up: this option is available when a text part other than the first in the list is selected. Invocation moves the text part up one position in the list. Example cell code formats are updated immediately.
Move the selected Text Part down: this option is available when a text part other than the last in the list is selected. Invocation moves the text part down one position in the list. Example cell code formats are updated immediately.
Remove the selected Text Part: this option is available when a text part is selected in the list. Invocation removes the selected text part and is not protected by "Are You Sure?".
Text parts list
Displays all text parts configured for the current context. For each, the following are displayed:
[Ordinal position indicator]: a read-only, system-supplied integer.
[Text part type]: read-only.
[Value]:
If a String text part: a text field is displayed, provision of a value within which is mandatory. The default value is blank. The value provided cannot contain illegal characters (e.g. "/").
If a Date text part: a dropdown is displayed, exposing
DayOfTheMonth(default),DayNameShort,DayNameFull,Month,MonthNameShort,MonthNameFull,Year2Digits,Year4Digits,Hour,Minutes,Seconds, andMilliseconds. Examples default to the current date and time.If another type of text part: the examples are shown as e.g. "[Interaction]".
Example
A read-only field that displays an example of the export path or filename format. String values are displayed as entered. Date part values displayed in accordance with dropdown setting and show the current date and time. Other text parts are displayed as e.g. "[Interaction]". The example’s maximum length is 100 characters. The example is also displayed at the invoking button.
Close
Invocation of this button removes the dialog from display. Selecting off the dialog has the same effect.
