Main home page
Overview
The Home Page is displayed following a successful sign in.
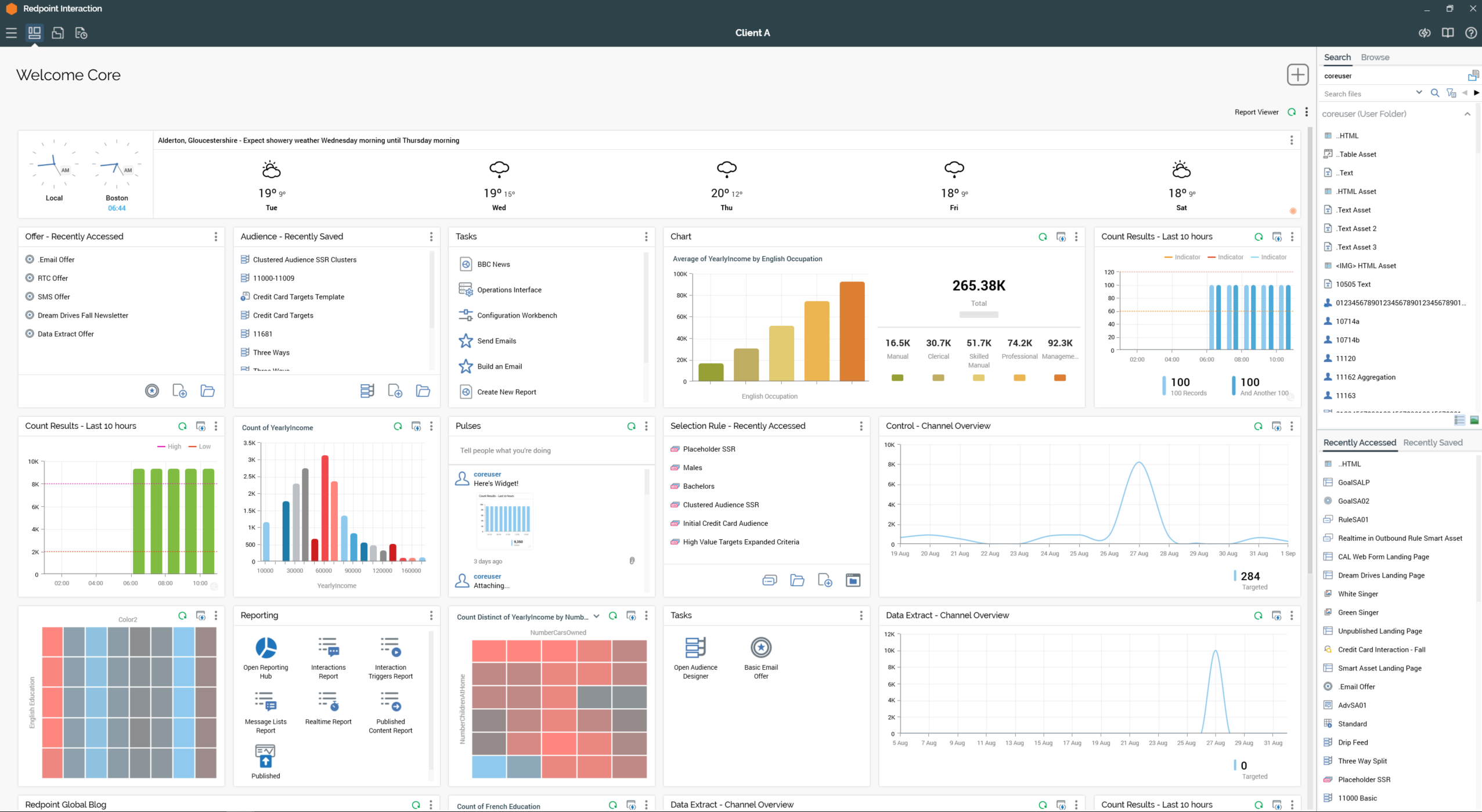
It contains the following:
Welcome message: after signing in as a user who has previously logged into RPI, the following is displayed to the top left of the Home Page:
The “Last sign in” message is removed from display after 30 seconds. It is not displayed when signing in as a user who has not previously signed into RPI.
Widgets: a default set of widgets is provided. You can customize these as required. You can also add your own using the Add New Widget button. For more information on widgets, refer to the Dashboard Designer documentation.
The number of widgets that can be displayed at the same time in the Home Page is controlled by system configuration setting
MaxDashboardWidgets.If system configuration setting
DefaultDashboardhas been set to an RPI dashboard file, when a user signs in, they are presented with that dashboard instead of their own home page widgets. In this case, the Add New Widget button is not displayed.
The following options are not available at widgets' Actions menus: Configure, [Change] Size, Clone, Remove.
Report Viewer: covered separately in the Reporting Hub documentation.
Options menu: exposes the following:
Copy Image to Clipboard: copies the current displayed state of your widgets to the clipboard.
Save as New Dashboard: displays the Save Dashboard As File System Dialog, allowing you to save the widgets shown in your Home Page as a new dashboard file.
Folder Search component: covered separately in the Folder search documentation.
Recent Items component: provides access to the most recent RPI files that you have access or saved most recently.
Recent Items
The Recent Items component
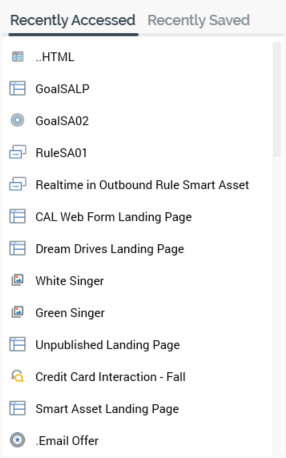
The recent items component provides a convenient method to quickly return to a file upon which you were recently working, without having to browse the file system using the File System Dialog.
Up to 20 of the most recently accessed or saved files upon which you have worked are listed in the Recent Items component.
You can switch between the display of Recently Accessed and Recently Saved files using the tabs provided.
Your most-recently used selection is persisted between RPI sessions. Recently-accessed files are saved to the server every minute. This means that they are available to a user at their next sign in should the application close unexpectedly (files accessed within the previous minute will not appear in the list).
For each file, the name is shown; hovering over an item causes the display of its file type and the folder within which it is saved within a tooltip. If a file is linked to a Wiki or external web page, a blue triangle is not shown.
You can double-click on a file in the list to display it. If it is already displayed within an existing tab, that tab is shown. If the file is not displayed, what happens next depends on whether the file is a Multi-document Interface (MDI) file or not (RPI files are displayed in two basic types of designer—a single file per tab, or in an MDI, such as the Rule Designer).
If opened in a single file designer, a new instance of the appropriate designer is opened in a new tab and the file is displayed.
If opened in an MDI designer:
If the designer is already displayed, the rule is added to the same and the tab within which it is displayed is shown. The file is displayed at the front of any existing files within the designer.
If the designer is not displayed, a new tab containing the designer is displayed and the rule shown within it.
If you are unable to open a file in the list (for example, if it has been deleted), a message is displayed when you attempt to navigate to it.
You may then, if you wish, remove the file from display within the list.
A warning is also shown should you attempt to open an external file from Recent Items.
A context menu is displayed when you right-click a file in the Recent Items list:
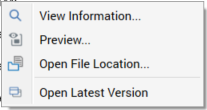
If a menu command is invoked in respect of a file that has since been deleted, you are offered the chance to remove it from the list (see above).
Attributes are not displayed in the Recent Items component, as their display in a dedicated designer is not supported.
Report Viewer
The Home page’s Report Viewer button allows you to show or hide the Report Viewer, which facilitates display of an RPI report on the Home Page.
When the Report Viewer is displayed, any configured widgets are pushed to the left, and a Report Viewer panel is shown to the right of the Home Page:
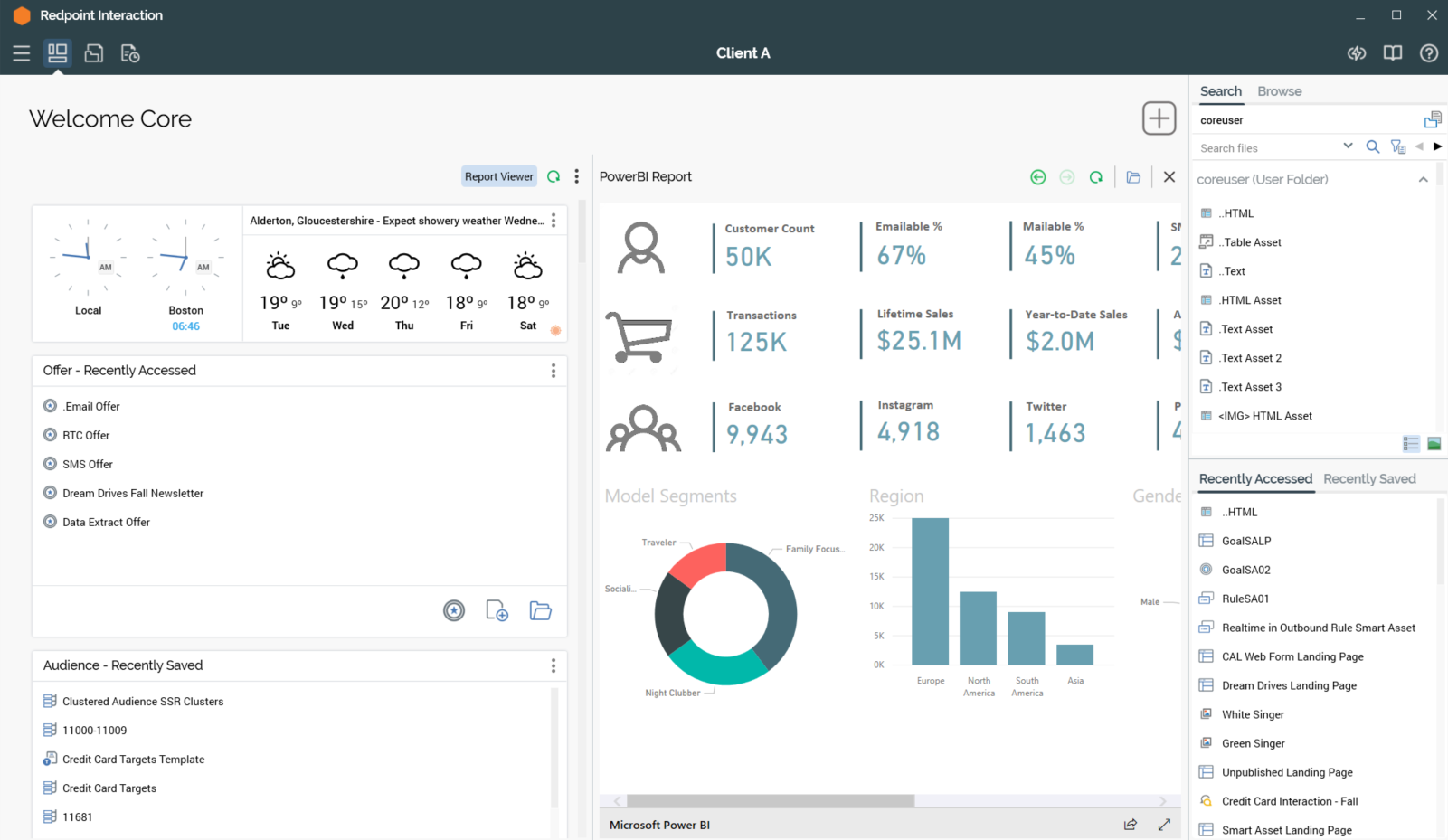
A separator is present between the same, allowing you to adjust widths as required (a minimum width is applied at the widgets section).
When you sign in when the Report Viewer is being shown, it is displayed as expected. If the report with which the Report Viewer was configured has since been deleted, a warning is thrown.
When the Report Viewer is hidden, it is removed from display, and replaced with widgets occupying the full width of the home page. If redisplayed, the previously-selected report is shown.
The following are shown at the Report Viewer:
Toolbar: exposing a single option:
Choose report: clicking this button displays the Choose Report File System Dialog. You can select an RPI Report file to be rendered in the Report Viewer.
Viewer: prior to selection of a report, a message is displayed:

When a report has been selected, it is rendered in the Viewer.
