Manage File Approval dialog
Overview
The Manage File Approval dialog is accessed via the View/manage approval of this file button, shown to the right of the approval panel.
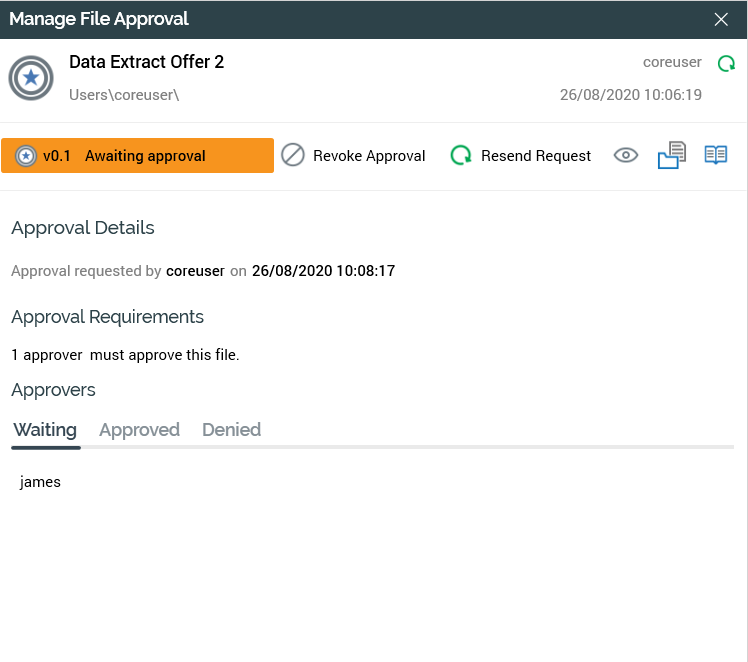
It is a non-modal dialog that provides a summary of the current approval status of the file in respect of which it was invoked. The dialog contains the following:
Refresh approval status
A green Refresh button is shown to the top right of the dialog.
Selecting it immediately updates the file’s approval status as displayed at the Manage File Approval dialog, and, if open, also in the underlying designer in which the file version shown in the dialog is displayed.
File details
This section contains the following read-only information:
File type icon
File name
Folder path
Created by (user)
Date created
Approval panel
A simplified version of the approval panel (as displayed to the right of the Offer and Interaction Designer toolbar) is displayed below the file details section in the Manage File Approvals dialog. It behaves as its equivalent displayed in those contexts, with the following exceptions:
The Open latest approved version and Open latest version buttons are not displayed.
The View/manage the approval of this file button is not displayed.
In contrast with the approval panel shown at the designer toolbars, if you invoke an approval action (such as requesting a file’s approval) from the dialog’s approval panel, you are not precluded from doing so if outstanding changes are present within the currently displayed version of the file. For example, you cannot initiate approval of an offer containing an unsaved change from the Offer Designer approval panel; however, you can do so from the Manage File Approval dialog (in this case the approval is carried out in respect of the version of the file as shown in the dialog).
Approval details
This is displayed just below the approval panel and displays a textual summary of the current approval state of the file.
In addition, any comment included with the approval request is displayed. If an approval request is resent and a comment supplied, it is prefixed to the original comment (this can be repeated if necessary).
Approval requirements
This section appears just below the approval synopsis.
Its contents are dependent on the file type’s approval criteria
If Everyone in the user group(s) must approve the file: “All approvers must approve this file”.
If At least the following number of user(s) must approve: “[n] approver(s) must approve this file”.
Approvers
This tab set appears at the bottom of the Manage File Approvals dialog.
It consists of three tabs:
Waiting: this tab lists potential approvers who have yet to approve the file.
Approved: this tab lists those users who have granted approval of the current file.
Denied: this tab lists those users who have denied approval of the current file.
Auto-refresh
The Manage File Approval dialog is auto-refreshed every 10 seconds, meaning that a user who requested a file’s approval can be automatically made aware of a change in its approval status if the file is currently open.
