Segment Summary
An audience outputs a number of segments, which represent its final outputs, once processing of all of its blocks has completed. Invocation of Segment Summary from the Audience Designer toolbar displays the Segment Summary Window, which provides visibility of the audience’s segments.
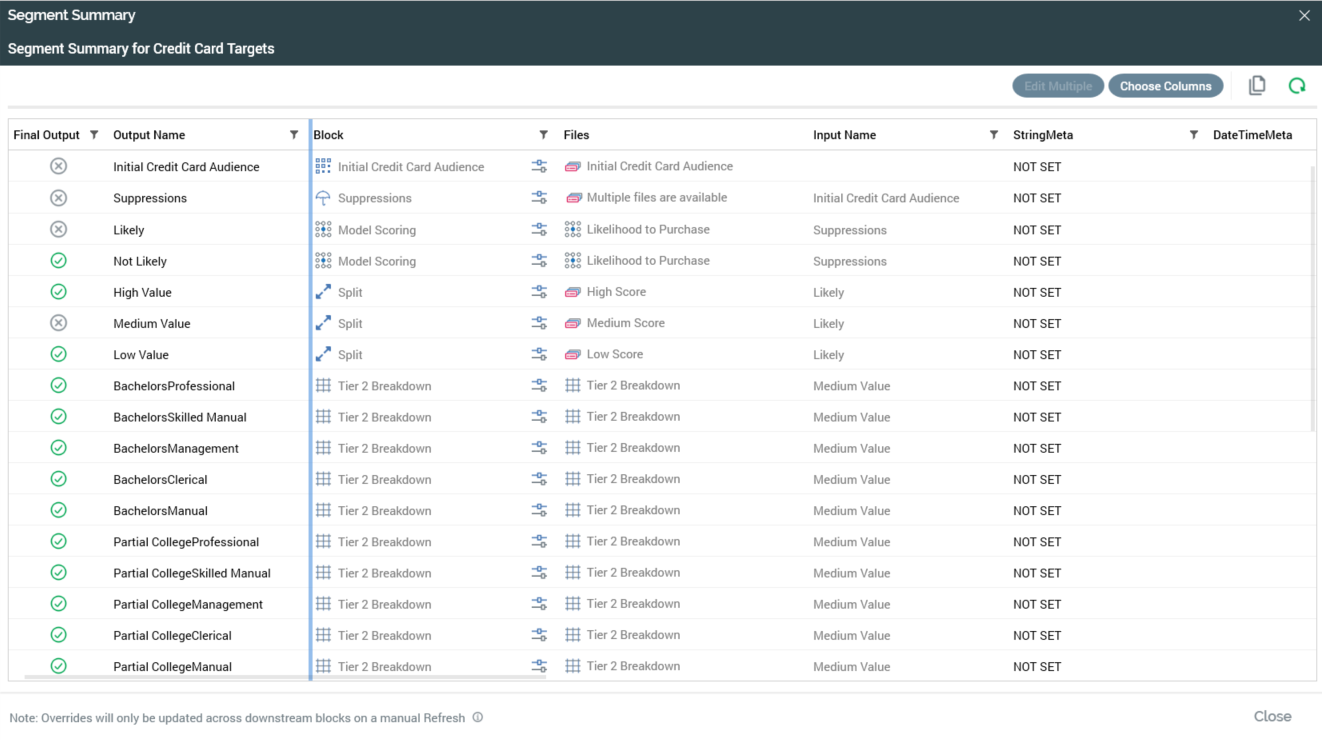
The Segment Summary contains a toolbar and a grid.
Toolbar
Exposing the following options:
Edit Multiple
This button allows you to edit multiple outputs' metadata values simultaneously. It is available when at least one output has been selected. Invocation displays the Edit Multiple Outputs' Metadata overlay.
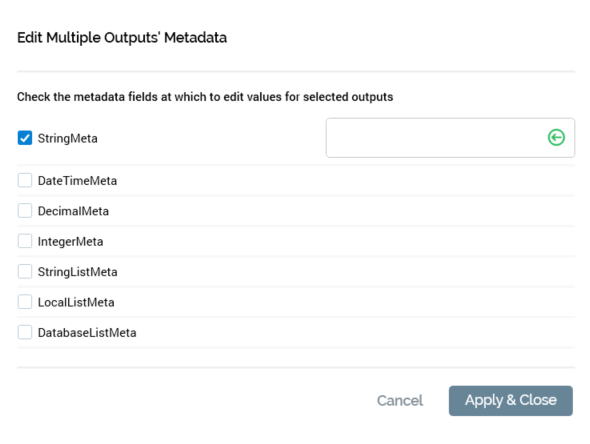
All metadata attributes within the audience's definition are listed. Each is accompanied by checkbox, with all unchecked by default. When checked, an editable field is displayed, accordant with the attribute's data type. You can use the same to change metadata attribute values as required.
A revert button, displayed within each editable field, allows you to revert a metadata attribute to its default value. Invocation displays a read-only "Revert to default" at the previously-editable field:
Two buttons are shown at the bottom of the overlay:
Cancel: selecting this button abandons any metadata edits and removes the overlay from display.
Apply & Close: selecting this button applies any changes made within the overlay to the selected outputs' metadata attribute values
Overwrite default column display
This checkbox is unchecked by default. When checked, the Choose Columns button is displayed, and the choice of columns to be displayed is persisted on a per-user, per-audience definition basis. When unchecked, the default column display is as specified at the audience definition.
Choose Columns
This button is displayed when Overwrite default column displayed is checked. It allows you to personalize the display of the columns within the grid. Selecting it displays a dialog, which facilitates display of the following columns:
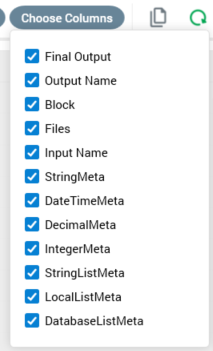
Final Output
Output Name
Block
Files
Input Name
Metadata attributes provided by the audience definition
Details of each of the above are provided in the grid documentation.
All columns are displayed by default. For each column shown in the dialog, a checkbox is displayed. The column is shown if checked, and not shown if unchecked. Column display settings are persisted on a per-user, per-audience definition basis.
The following context menu options are available when right-Selecting the list of columns:
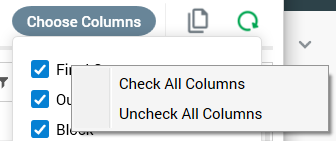
Copy these details to the clipboard
Invocation of this option copies the displayed columns to the clipboard.
Refresh
Loads the latest state of the audience into the Segment Summary. Note that if changes are made to the audience when the Segment Summary is displayed, Refresh must be selected to reflect the changes therein.
Grid
The grid lists block outputs, which are presented in execution order within the audience. Orphaned blocks are not listed, and unconfigured cell list and audience blocks are not displayed. The following read-only columns can be displayed (in accordance with the current Choose Columns settings):
Final Output
A tick or cross indicates whether the current output is or is not one of the audience’s final outputs.
Output Name
This column is updatable. Provision of an Output Name is mandatory, the value provided must be unique within the list and can be a maximum of 100 characters.
Block
An icon indicates the output's parent block type. A button – View/configure this Block – is displayed to the right of Block Name. Selecting it displays the block's details in the Audience Block Builder. If the Builder is already open, it is refreshed with the selected block's details.
Files
If the output is not associated with any files (e.g. a split output without a selection rule), a "No associated files" message is shown. If associated with one or more files, an icon indicates the file type. Filter, audience and cell list outputs are all associated with a single file. Hovering over such an output's Files property shows the file's details in an informational tooltip and displays Open Latest Version and View Insights buttons.
If the output of a suppressions block:
If configured with a single suppression, the suppression's selection rule is shown.
If configured with multiple suppressions, the text “Multiple files are available” is shown on a button. Selecting it displays the Associated Files dialog.
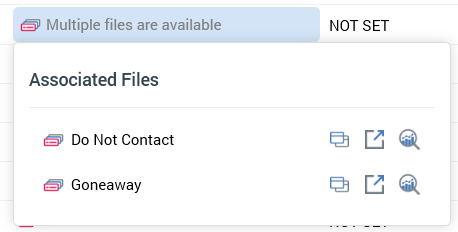
An informational tooltip is shown when hovering over each such file, and inline Open Latest Version, Pop Out and View Insights buttons are available.
If a split output:
If configured with a selection rule, the file in question is shown.
If not configured with a selection rule, a No associated files message is displayed.
Input Name
Shown as [Input Block Name].[Input Name]. Blank at the audience's initial block.
Metadata attributes
Each output's metadata attribute values are shown for each such attribute configured at the audience’s definition. Metadata values are updateable; however, please note the information message displayed at the bottom of the window that says “Note: Overrides will only be updated across downstream blocks on a manual Refresh”.
Hovering over the information icon displays this tooltip:

A splitter allows for the display of static columns to the left when scrolling the Segment Summary horizontally.

It is displayed to the right of the Output Name column by default, but you can re-position it as required.
You can sort the grid by any column therein by selecting the column header:
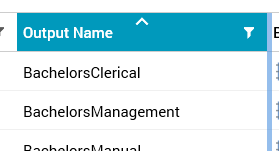
Selecting a column header once sorts in an ascending direction, twice sorts in a descending direction and selecting for a third time removes the sort. You can also sort by multiple columns.
You can also filter the contents of the grid by selecting on the filter icon to the right of the header:
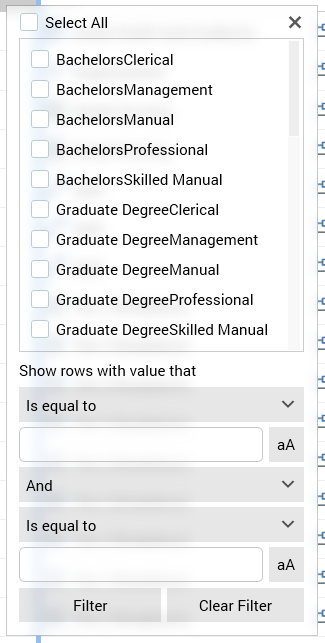
Multiple columns can be filtered simultaneously. Filtering is performed upon database values, not translations.
If the Segment Summary is already open on being invoked at another audience, the current Window is refreshed with data from the context of invocation.
