Sign in failures
Overview
If you are unsuccessful in an attempt to sign into RPI, details of why the sign in attempt failed are displayed. The following scenarios are covered:
Invalid username and/or password supplied.
Username not provided.
Password not provided.
User account not approved.
User account not associated with any tenant.
Unable to connect to the server.
RPI not installed on the server you are attempting to sign into.
Entered an incorrect password [n] times (where [n] is defined by application setting
MaxFailedAccessAttempts); account temporarily locked. The time period after which your account is automatically unlocked is defined by application settingLockoutTimeSpan(in minutes).
If desired, you can copy details of the failure message, along with any related trace information, to the clipboard.
Mismatched DLL versions
If you attempt to sign in with an RPI client application that uses one or more DLL files with a different version to that installed on server, a message is displayed at the Sign in dialog:
One or more loaded assemblies are incompatible with this version of the RPI client application. Copy details to clipboard to view the list of assemblies.
The following is copied to the clipboard:
The following assemblies are incompatible with the RPI Client version (v[w].[xx] (Build [yy])):
[For each DLL]:
[DLL name] [w.xx.yy.z]
You need to close and restart the client application to sign in, even after having replaced the DLL files at fault.
Invalid license
If you attempt to sign into an RPI server that is not configured with a valid license, you can still launch the client application. However, access to all functionality therein is disabled – tasks are not displayed in widgets and the quick access menu and attempts to access Recent Items cause the supportive interfaces’ initialization to fail.
The RPI server must be configured with a valid license file for the installation to become usable again.
License expiry
When you sign in and your license has from 15 to 60 days before expiry, a message is displayed to the top right of the RPI interface:
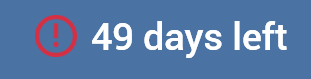
A tooltip is shown on hovering at the same:

When you sign in and your license has 14 days or fewer before expiry, a dialog is displayed:
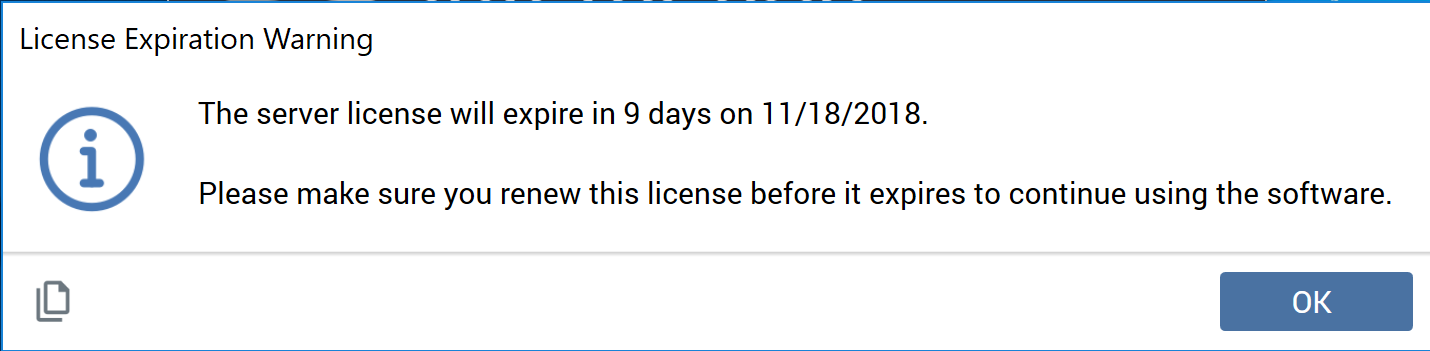
The message described above continues to be displayed at the top right of the RPI interface.
Support
A Support button is displayed at the Sign in dialog following a failed sign in attempt. It is not shown until a sign in attempt fails. Invocation displays the Redpoint Helpdesk Support page in your default browser. The support page’s URL is defined by cluster system configuration setting ApplicationSupportURL. Following a successful sign in, your local client application’s support URL configuration setting is updated in accordance with the system configuration setting, ensuring that a failed sign in attempt always gives access to the most up-to-date support URL (should this value ever change).
