Data onboarding provider: Facebook
Supported Facebook connectors
RPI facilitates integration with Facebook in the following contexts:
Connector | Connector Type | Description | Required App Permissions |
|---|---|---|---|
Facebook Offline Conversions | Channels > Data Onboarding | The Facebook Offline Conversions connector allows users to push offline data, such as in-store transactions, to the Facebook platform where it will be matched to determine how many customers viewed or clicked on a Facebook Ad, prior to the event occurring. | v16/v17: ads_management, business_management |
Facebook Custom Audiences | Channels > Data Onboarding | The Facebook Custom Audience connector allows users to generate predefined and custom data files and pushes that data to the Facebook platform as either a new custom audience or appended to an existing custom audience. This process will generate a set of aggregated metrics, which can be viewed within the application. | v16/v17: ads_management, business_management |
Creating a Facebook app
To use Facebook connectors in RPI, a Facebook App must be provisioned and configured with the appropriate permissions, depending on the connector. The following is a list of steps necessary to create the Facebook App:
Create a Facebook developer account
Before creating a Developer account, ensure you are logged into a Facebook account.
You will need a Facebook Developer account to get started. If you do not have one, upgrade your personal Facebook account to a Facebook Developer account. Skip this step if you already have a developer account. Before creating a Developer account, ensure you are logged into a Facebook account.
Add a new Facebook app
Go to https://developers.facebook.com/ and select My Apps from the menu.
Select Create App.
Choose Authenticate and request data from users with Facebook Login.
Select No, I’m not building a game.
Fill in the App Details:
Add an app name: name the app.
App contact email: automatically populated with the email associated with the developer account.
Business Account: select the Business Account from the dropdown to associate with the app.
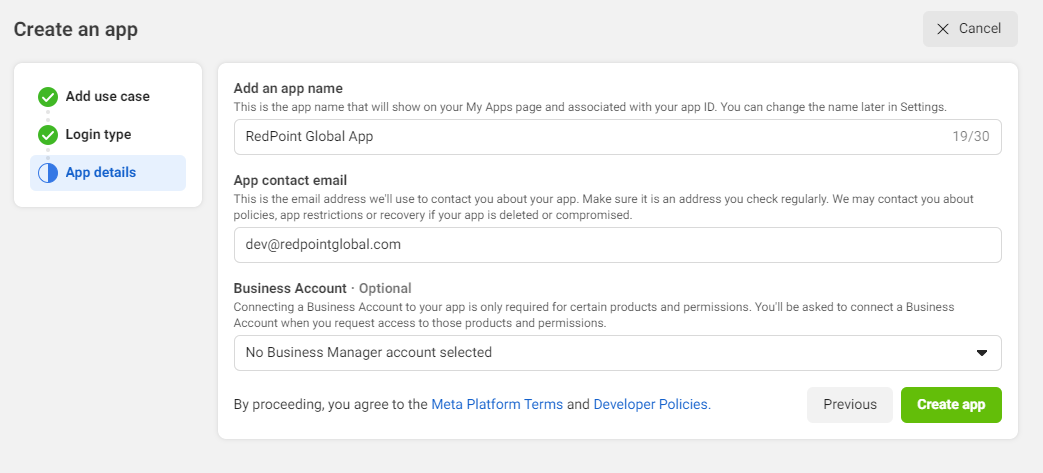
Configure Facebook app basic settings
Open the Facebook App Basic Settings page by navigating to App Settings>Basic.
Fill in the following fields:
Namespace: the namespace can only contain lowercase letters, dashes, and underscores.
App Domain: must contain your company or organization’s website URL.
Privacy Policy URL: enter your company/organization’s Privacy Policy URL.
Terms of Service URL: (optional) enter your company/organization’s Terms of Service URL.
App Icon: the image must have a transparent background and cannot be larger than 1024 x 1024.
Category: choose any that apply to your organization.
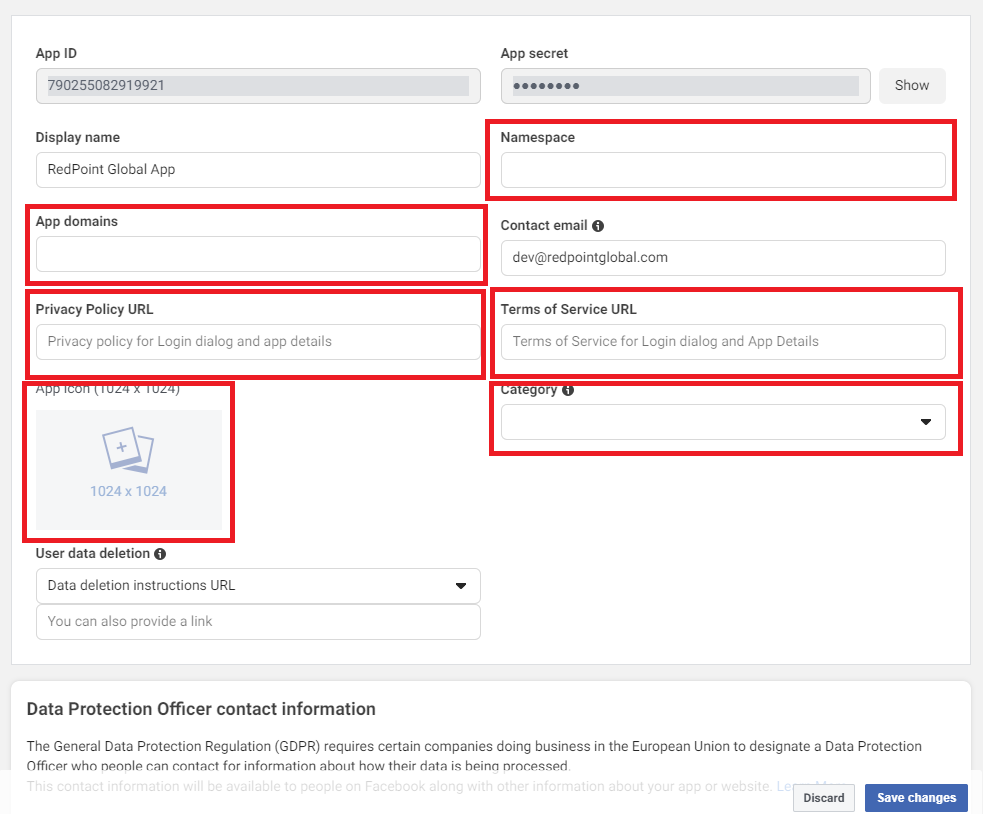
Complete the Business Verification to connect your Facebook App to your Facebook Business Manager account.
This step is not required to start using the Facebook App with RPI’s connectors.
Scroll to the bottom of the page and select Add Platform.
Choose Website.
In the Site URL text box, enter the same URL used in step 2.
Complete the Basic configuration by selecting Save Changes.
Configure Facebook app advanced settings
Open the Facebook App Advanced Settings page by navigating to App Settings>Advanced.
Toggle Yes for Native or Desktop app.
Choose the latest API version for both “Update All Calls” and “Upgrade Call for App Roles”. As of March 2024, the latest API version is 19.0.
Under “Advertising Account”, enter an Authorized Ad Account ID.
Once complete, hit Save Changes to proceed to the next step.
Configure roles for the Facebook app
Open the Facebook Roles page by navigating to App Roles>Roles.
Under Administrators, associate the Facebook Account(s) that will be configured as the Authorized Account in the RPI Channel configuration.
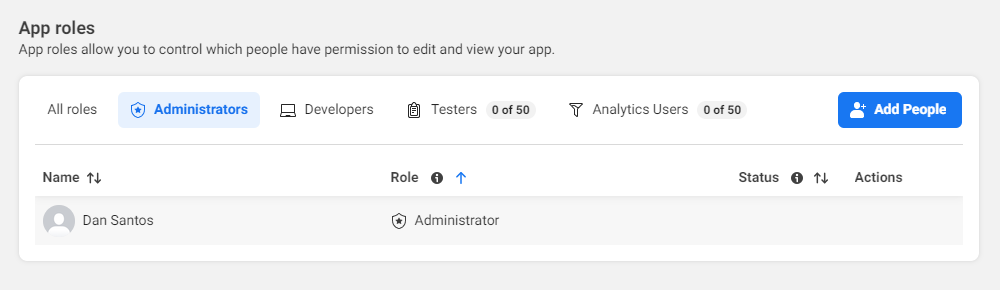
Configure the Facebook login use case
From the menu, select Use cases.
Choose Customize for the Facebook Login use case.
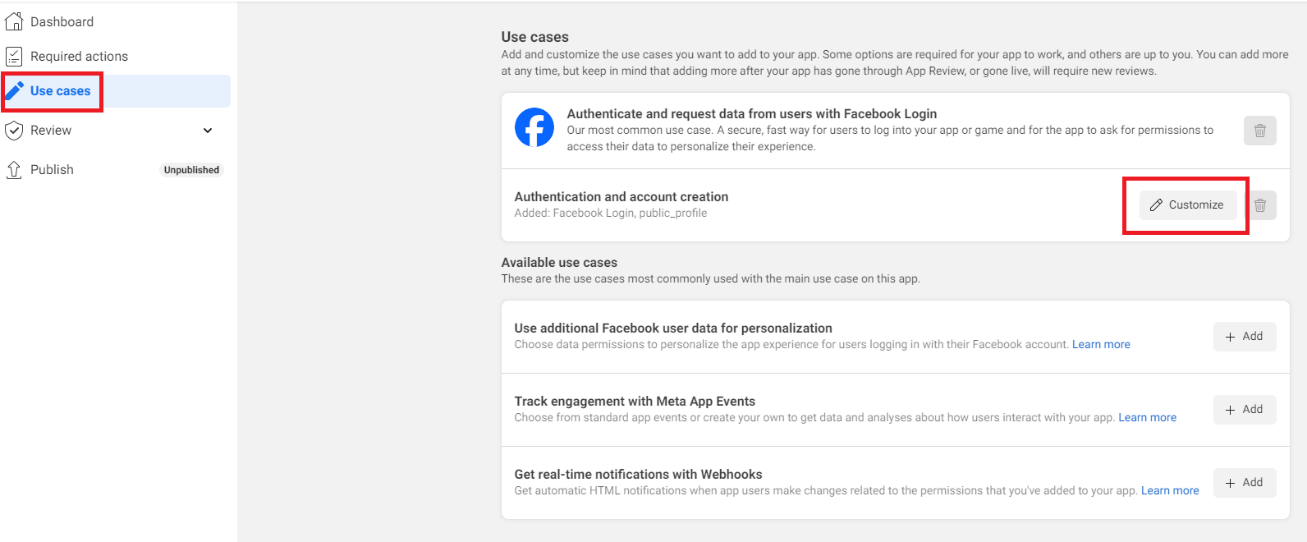
Select Go to settings under the Facebook Login section.
In the “Valid OAuth Redirect URIs” text box, paste the URL configured for the Website Platform section. The authorization page will not display correctly without the platform URL included as a redirect URI.
Select Save changes.
Configure the marketing API permissions
To make a request for Marketing API permissions, the app must complete the Review steps: Testing, Verification, and Data handling questions. In the last step, App Review, the needed permissions can then be requested.
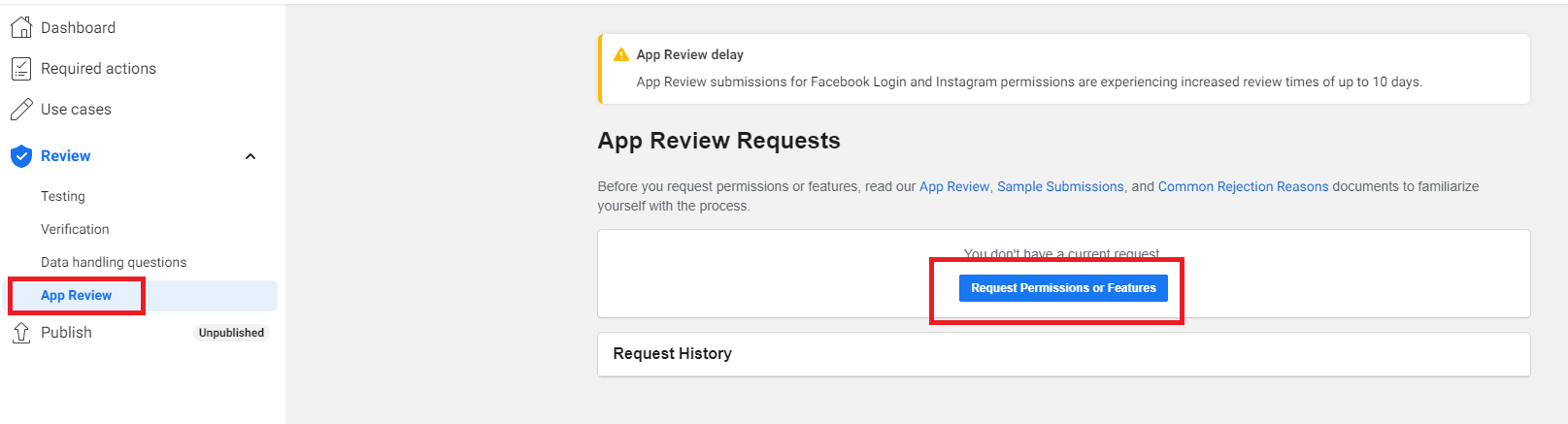
Note regarding App mode
There is currently no requirement to approve the Facebook App before it can be used in RPI. The App can remain in Development mode and continue to be used. The only requirement is ensuring the authorizing Facebook user account is configured as an Administrator in the App Roles (steps covered in step 5). However, to use Facebook Marketing, the following permissions must be approved: pages_manage_ads, pages_manage_metadata, pages_read_engagement, pages_read_user_content, ads_read, pages_manage_posts, pages_manage_engagement.
Configuring RPI Channel: Important
App permissions can be retained with their default values unless other permissions are required.
Account name is the name of Facebook profile, not the page or app.
For applicable Facebook Channels, the Page Name is the selected page to use from one of the lists of associated pages to the Facebook account. This field is auto populated after successful authorization.
Creating an ad account and linking it to the Facebook app ID
Go to Business Manager Settings.
Select Settings.
Under Accounts, choose Ad Accounts.
Select Add Ad accounts.
Choose Create a new ad account.
Complete the required information and select Create Ad Account.
Link Ad account to your Facebook App
After creating an Ad account, link it to your Facebook App.
Go to App settings>Advanced.
Locate the Advertising Accounts section, and add the Ad Account ID(s) you want to use to promote your app.
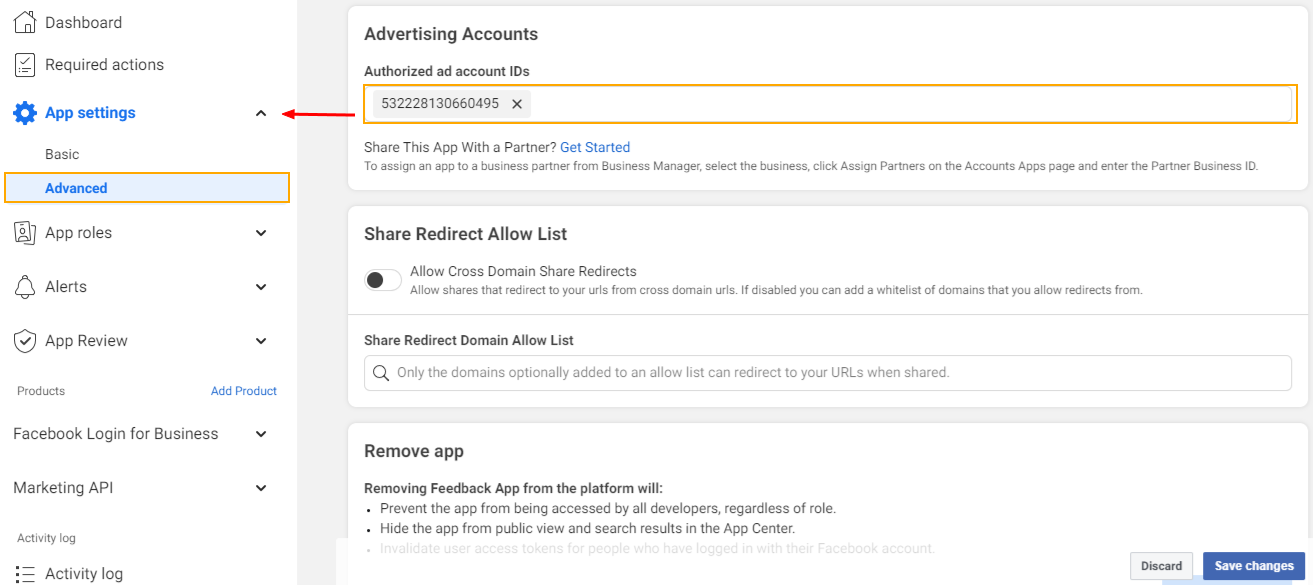
Setting up the payment method
Before you can start advertising, you will need to give Facebook additional account information and enter your credit card details.
Go to Business Manager Settings.
Navigate the Business Manager menu to locate Billing & payments.
Under Accounts>Ad accounts, select Add payment method.
Complete the required information then choose Next.
Create a pixel in business manager (optional)
The Facebook pixel is a piece of code that is placed on a website to report conversions, build audiences and get insights about how people are using the site. You can create up to 10 pixels in your Business Manager account.
Go to Business Settings.
Under Users and Accounts, choose Data Sources.
Select Pixels.
Choose the blue Add button.
Provide a Pixel Name.
Agree to the Facebook Pixel Terms.
Select Continue.
To Start installing your pixel on your website, select Set Up Now. If you would prefer to stay in Business Manager, choose Continue.
Domain verification (optional)
Domain verification is ownership that controls editing privileges of URLs and other content to prevent misuse of your domain and to prevent the spread of misinformation. You may get the error “Only owners of the URL have the ability to specify the picture, name, thumbnail or description params” when running a Facebook Post or Facebook Marketing interaction without verifying your domain. For Facebook Post with an image, the source URL of the image must come from the verified domain.
Learn more and verify your domain.
