Spell Check
Overview
Spell checking within content is available and disabled using the Spell Check button, which is located within the Home tab’s Proofing section.
When Spell Check is turned on, spelling errors in content are identified using a red underline:
A context menu, displayed when right-clicking a spelling error, provides access to a number of Spell Check-related features:
Spelling suggestions: a series of words that might represent a correct alternative to the current spelling error are listed. Selection of a word replaces the incorrectly spelled word with the selected value.
Add to Dictionary: invocation of this option adds the ostensibly incorrectly spelled word to the current dictionary (note that dictionaries are maintained on a client machine basis. The word's red underlining is also removed.
Ignore: invocation of this option removes the red underlining at the current instance of the spelling error but retains it at other instances. The word is not added to the current dictionary.
Ignore All: invocation of this option removes the red underlining at all instances of the spelling error in the content editor. The word is not added to the current dictionary.
Spelling: invocation of this option displays the Spell checking dialog.
Spell Checking dialog
The Spell Checking modal dialog allows you manage spell checking within the content editor.
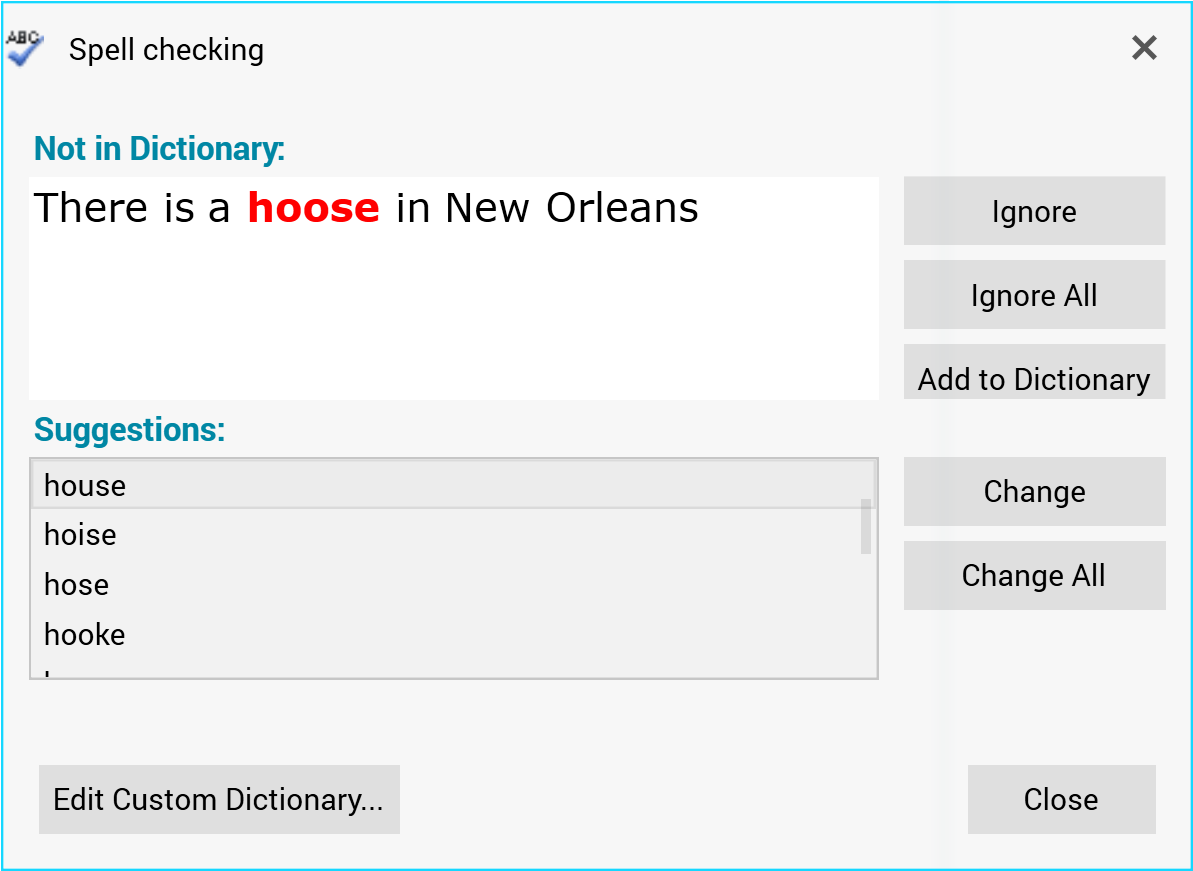
It contains the following:
Not in Dictionary: this section displays the incorrectly spelled word.
Ignore: invocation of this option removes the red underlining at the current instance of the spelling error but retains it at other instances. The word is not added to the current dictionary.
Ignore All: invocation of this option removes the red underlining at all instances of the spelling error in the content editor. The word is not added to the current dictionary.
Add to Dictionary: invocation of this option adds the ostensibly incorrectly spelled word to the current dictionary (note that dictionaries are maintained on a client machine basis). The word's red underlining is also removed.
Suggestions: this section lists a series of words that might represent a correct alternative to the current spelling error.
Change: this button is available when a suggestion is selected. Selecting it changes the spelling error for the suggestion.
Change All: this button is available when a suggestion is selected. Selecting it changes all instances of the spelling error for the suggestion.
Edit Custom Dictionary: invocation of this option displays the Edit Custom Dictionary modal dialog.
Close: selecting this button removes the dialog from display.
The next spelling error is displayed (if one exists) post-invocation of the following:
Ignore
Ignore All
Add to Dictionary
Change
Change All
Edit Custom Dictionary dialog
This modal dialog allowss you to manage the current custom dictionary used by the spell checker. Dictionaries are maintained on a client machine basis.
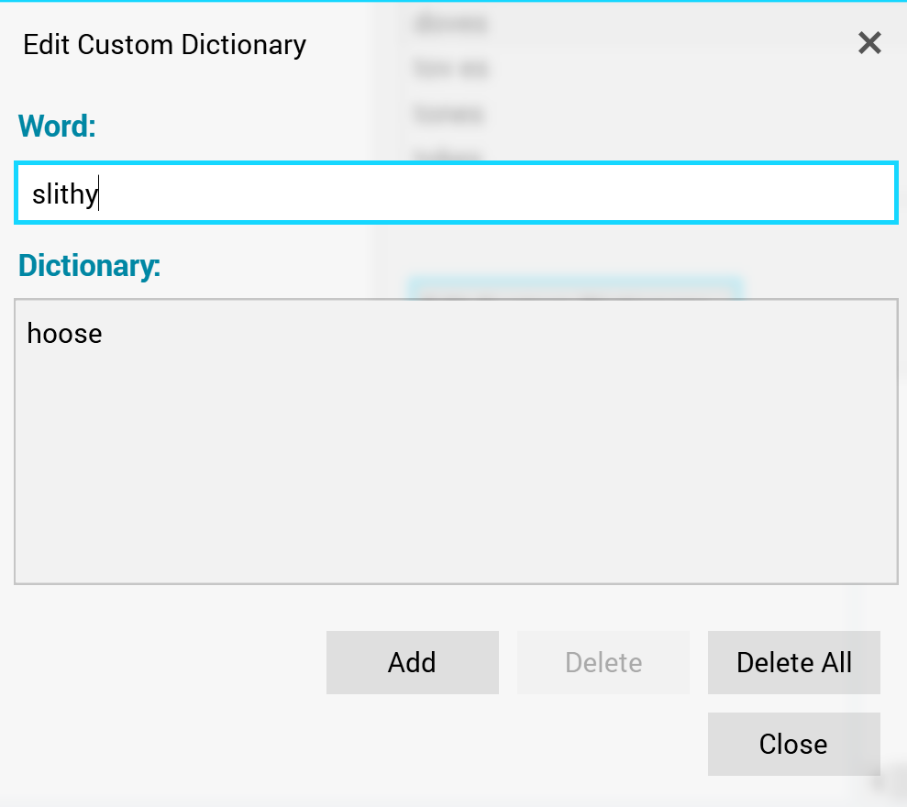
Word: provision of a word turns on the Add button.
Dictionary: this section lists all of the words in the custom dictionary. The first word is selected automatically.
Add: this button is available when a Word is provided. Selecting it adds the word to the dictionary. If the Word already exists, Add is disabled.
Delete: this button is available when a word is selected in the Dictionary list. Invocation removes the word without display of an Are You Sure? dialog.
Delete All: this button is available when at least one entry is present in the Dictionary list. It is protected by an “Are You Sure?” dialog. Proceeding clears the dictionary.
Close: selecting this button removes the Edit Custom Dictionary dialog from display.
