Add tools to a project
To add a tool to a project
Point to the desired tool in the Palette.
Hold down the left mouse button and drag the tool from the Palette to the canvas.
Release the mouse button to drop an instance of the tool on the canvas.
You can also add tools by selecting them from the Tools menu.
To align tools in a project
If you have more than one tool on the canvas, you can select the tools and use the Align commands on the Layout menu to arrange the tools on the canvas. For example, Align tools Left aligns all selected tools with the left-most tool. These commands are also available as toolbar buttons.

To align an entire project relative to the top-left corner of the canvas, select Normalize on the Layout menu.
Palette
The tool palette contains Data Management's data manipulation tools, organized into functional groups. The tools within each group can be viewed or hidden by selecting the plus/minus icons on the group title bar. You can search for a tool by entering its name in the search box at top.

The group My Palette is a convenient way to organize the tools you use the most. You can drag items from any other palette section, or drag macros or projects from the repository tree. To remove an item from My Palette, press the Shift key, select the item, and drag it off the palette.
To change the Palette display style
Select the palette menu button (three horizontal lines) at the top of the tool palette, select Display Styles, and then select on your preferred display option.
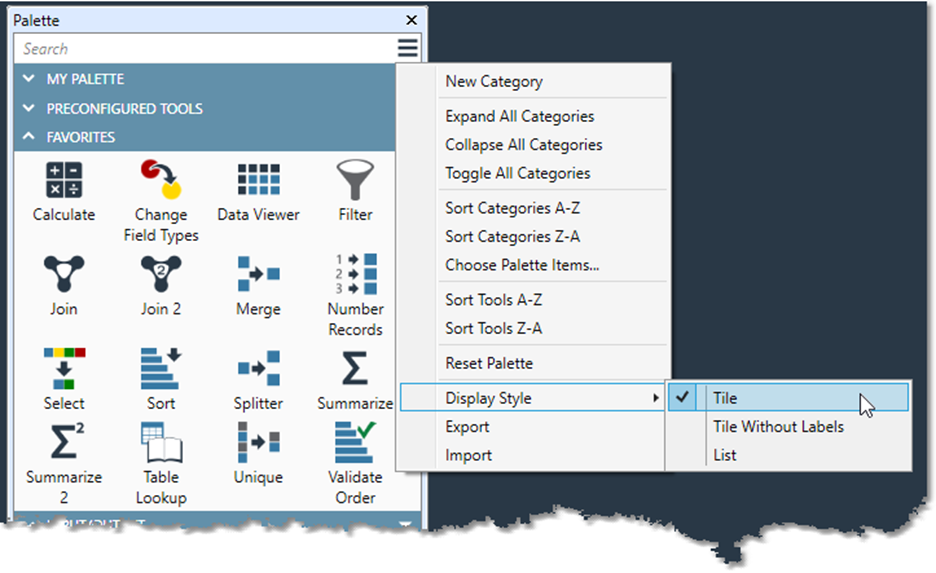
To restore the Palette to its original configuration, choose Reset Palette from the Palette menu.
Tools menu
You can access all Data Management's data transformation tools from the Tools menu as well as from the Palette.
To add a tool to a project using the menu, on the Tools menu, go to the desired tool and then select the tool name.
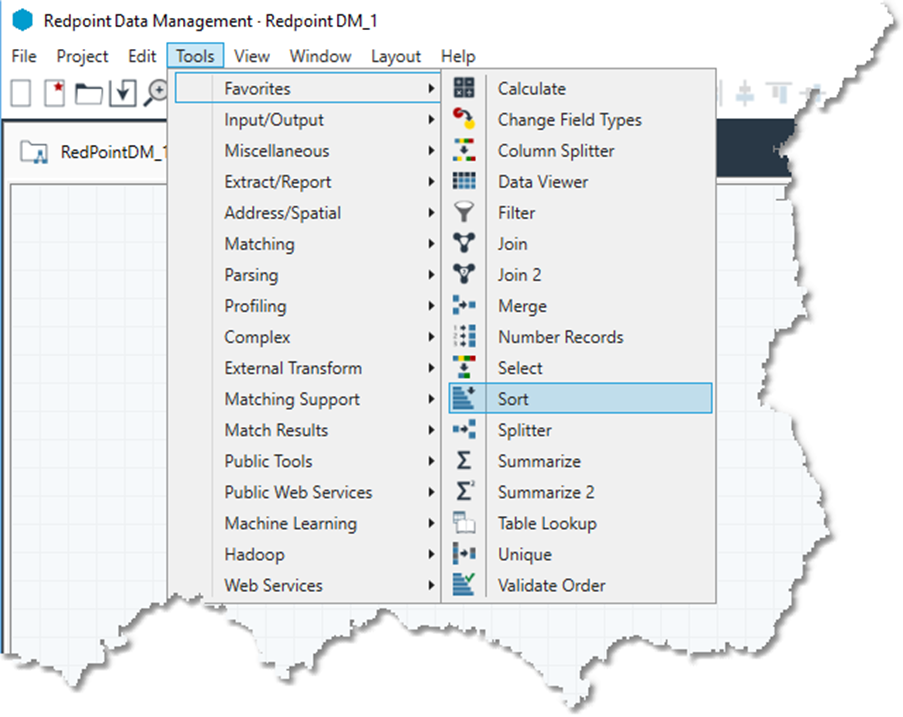
Tool containers
A complex project may contain many tools, making the project challenging to view. You can use tool containers to organize collections of tools on the Data Management canvas. The project shown below has three tool containers.
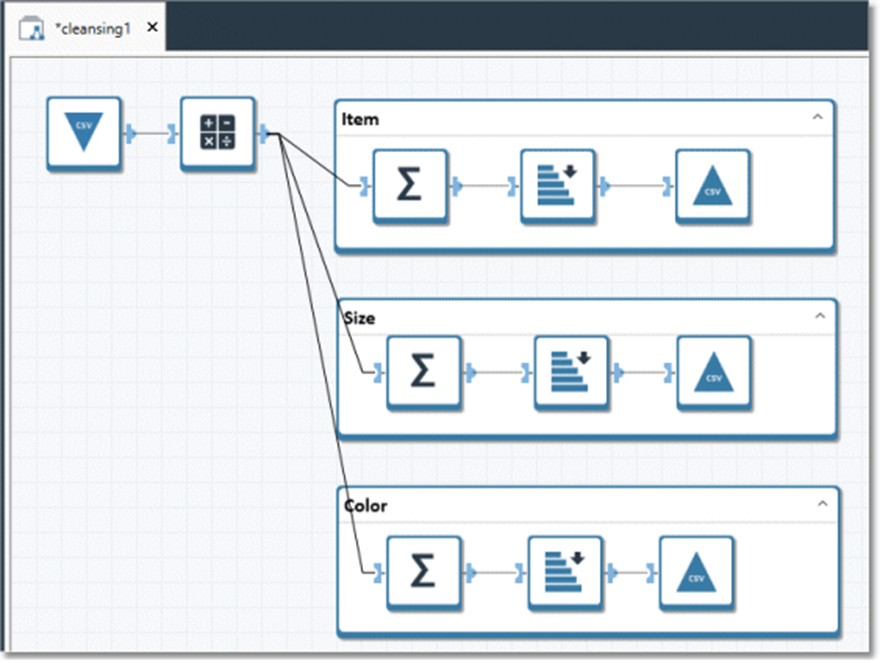
Tool containers can be minimized to reduce visual complexity on the canvas, displaying a text label if one has been defined.
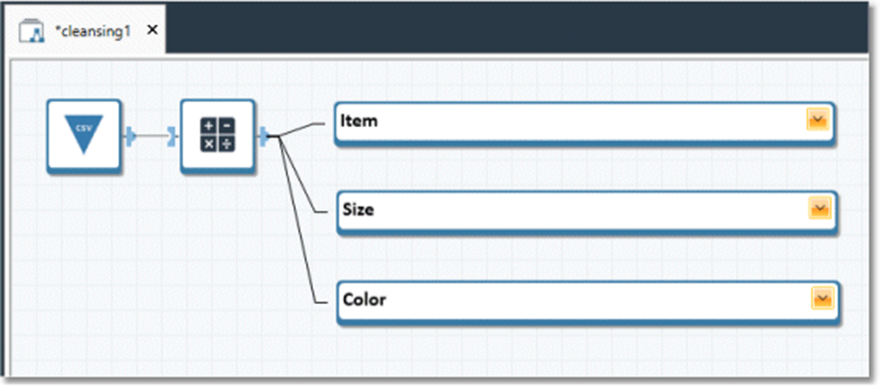
You can format tool containers like you would any other annotation object.
To… | Do this… |
|---|---|
Create a tool container | Select the Add Tool Container button |
Add tools to a tool container | Select the Add Tool Container button OR Select one or more tools on the canvas, and then drag and drop them into an existing tool container. The container will briefly flash blue. |
Label a tool container | Double-click the tool container's header, and then enter the desired text. |
Format a tool container's appearance | Select the tool container, and then configure the desired appearance on the Properties pane. |
Expand or minimize a tool container | Select the arrow icon at the upper-right corner of the tool container. |
Preconfigured tools
Preconfigured tools offer a way to save a set of tool properties and apply it in other projects. Preconfigured tools are saved in the Preconfigured Tools folder in the repository tree.
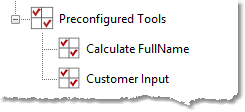
You can also access them from the Preconfigured Tools section of the palette.
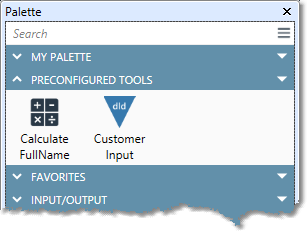
To define a preconfigured tool
Configure a tool in the usual way.
Select the down arrow button at the bottom of the tool's Properties pane, and then select Save as preconfigured tool.
Specify a name, and then select OK.
To use a preconfigured tool
Find the preconfigured tool on the palette or in the repository, and drag it onto the canvas.
