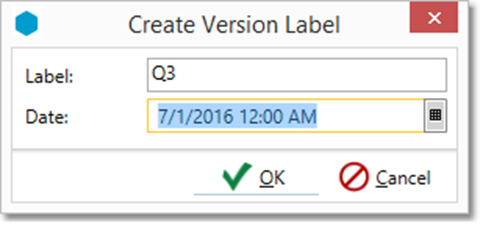Version control
Overview
The repository's version control feature keeps track of the date and time of an object's creation or last revision. Within Data Management's repository, you can view an object's timestamp, version history, and notes on the Properties pane.
Use a previous version of an object
To open a versioned object
Select the desired repository object, and then go to the Version tab on the Properties pane.
Examine the object versions displayed on the grid, and select the version you want by clicking it.
Select Open selected.
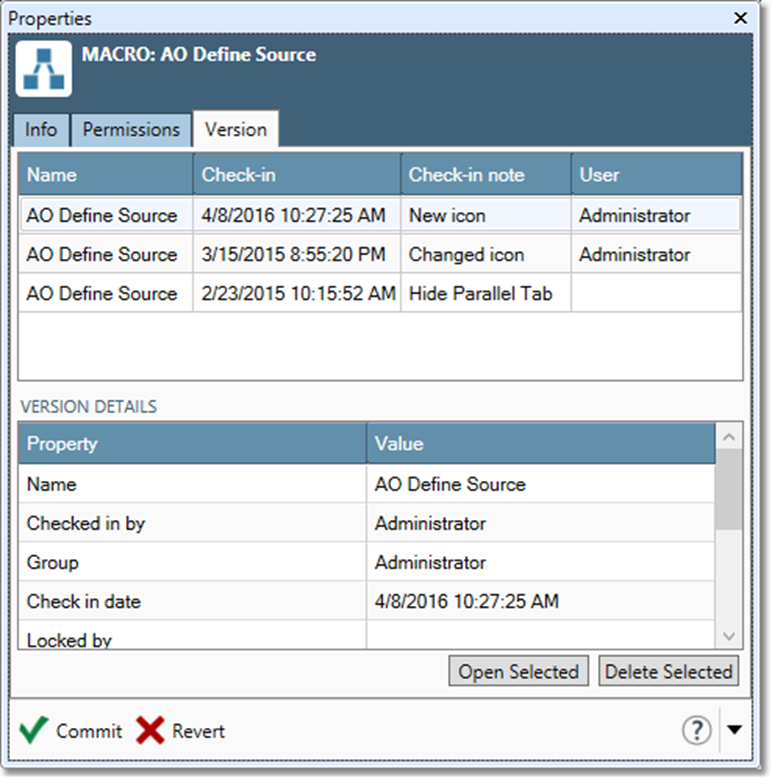
You can open more than one version of an object. Versions display their timestamp in the title bar of the window.
Delete versions
To delete a versioned object
Select the desired repository object, and then go to the Version tab on the Properties pane.
Examine the object versions displayed on the grid, and select the version you want to delete.
Select Delete selected.
Set the repository view time
This functionality is disabled in version 9.0.1 and will be restored in a future version.
Sometimes opening a previous version of a project isn't enough to see how it behaved in the past, because the project may reference older versions of repository macros and data.
To examine a previous version of a project along with the repository as it existed at that time
Select the repository root icon.
Go to the Properties pane.
Select the Repository view box, select Specific Time.
Choose the calendar date/time of the desired repository view.
You can also select the Label of a previously-defined calendar date/time view label instead.
Close and re-open a project to view it in the previous form.
When you are finished, repeat steps 1-3, selecting the Current view to return the repository to the current view.
Define a version label
This functionality is disabled in version 9.0.1 and will be restored in a future version.
To define a view label
Select the repository root icon.
View the Properties pane.
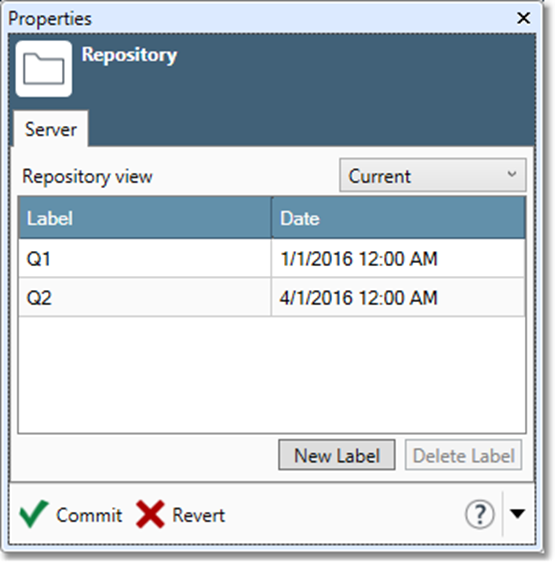
Select New label.
Enter a label, and then select the calendar date/time to associate with the label.