Properties pane
The Properties pane shows information about the currently selected object or tool, and lets you configure the properties of tool or objects.
To display a minimized Properties pane, select Properties on the View menu.
You can dock the Properties pane (make it part of the edge of the workspace), undock and float it, or minimize it to enlarge the workspace.
The left arrow and right arrow buttons let you expand and contract the width of a docked pane.
Depending on the tool or object, the Properties pane may have several tabs:
When you select a tool or macros on the canvas of an open project, you'll see one or more Configuration tabs for setting processing parameters and options, as well as an Execution tab for setting reporting and web service options.
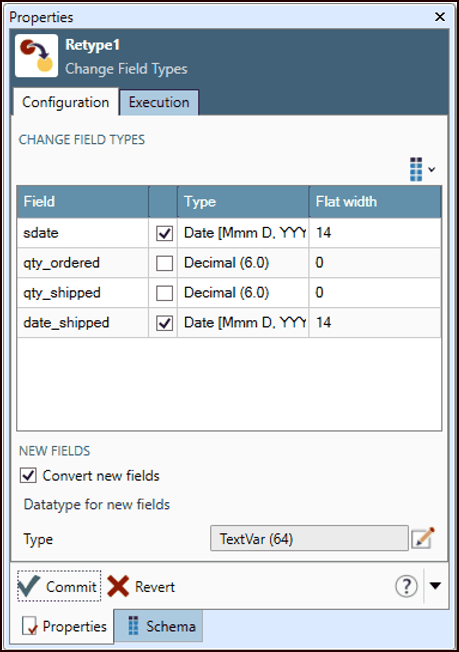
When you select a repository object, you may see Info, Permissions, Version, and other tabs specific to the object's function.
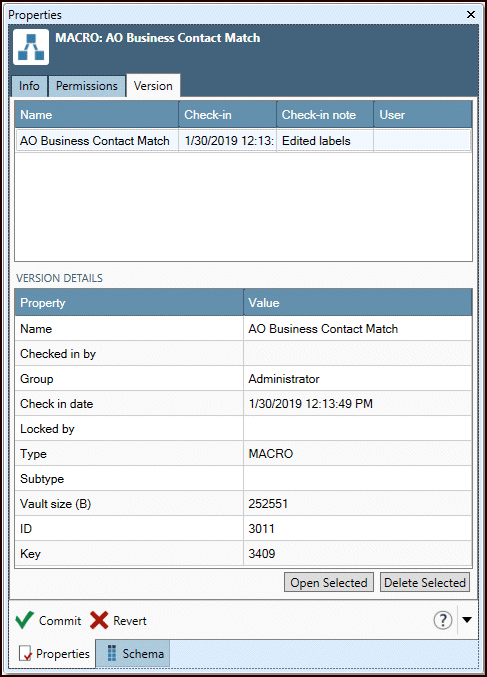
When you right-click the canvas of an open project and choose Project settings, the Properties pane displays a Settings tab where you can override system-wide project defaults for things like memory use, thread counts, temp file space, resource mapping, and logging.
When you right-click the canvas of an open project and choose Project parameters, the Properties pane displays several tabs used to define project or macro parameters that control execution at run time. See Project parameters for details.
Advanced! Click the drop-down arrow next to the Help icon
 and choose Advanced Edit to view the XML configuration of the currently selected object. To learn more about how projects, tools, and connections are represented using a nested XML format, review the Data Management Programmer's Guide, available on the Redpoint Global Inc. Support portal.
and choose Advanced Edit to view the XML configuration of the currently selected object. To learn more about how projects, tools, and connections are represented using a nested XML format, review the Data Management Programmer's Guide, available on the Redpoint Global Inc. Support portal.
