Email actions
Send Test Emails
This button allows you to send the email content to a specified email address, or series of email addresses configured within (a) list(s) of seeds in order to check the display of the final, delivered email. If you attempt to send test emails prior to the offer being saved, a warning dialog is displayed, advising you that it is necessary to invoke save first. Similarly, if you attempt to send test emails before the offer is valid, you are advised to resolve the validation issues before sending.
Selecting the button displays the Send Test Email Messages dialog.
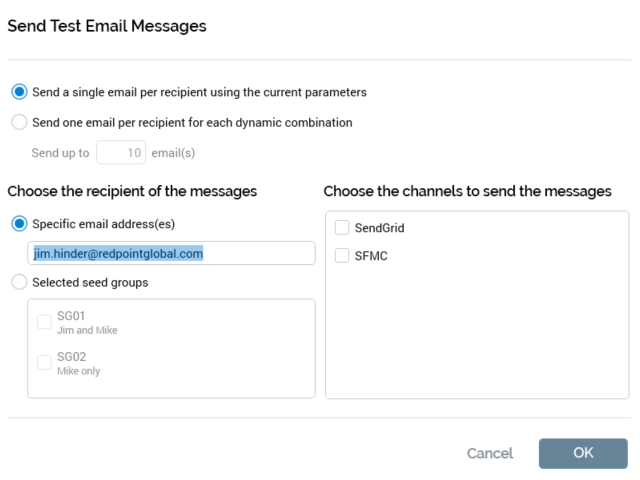
The dialog contains the following:
Send a single email per recipient using the current parameters: this option is selected by default. If selected, a single email is sent per recipient using the parameters provided at the Preview tab.
Send one email per recipient for each dynamic combination: selecting this option opens the Send up to... field. It also toggles off the Selected seed groups radio button and accompanying list (it is not possible to send dynamic email combinations to seed groups). If this option is selected, one email of each format for each dynamic combination is sent to recipient (up to a maximum number of emails defined by the Send up to... value; note that text and HTML versions are counted separately).
Send up to [n] emails: this field is mandatory if accessible. If system configuration setting
MaxNoDynamicTestSendEmailsis greater than or equal to 10, its default value is 10, otherwise its default value is accordant with the setting. Note that you cannot specify a value therein that is greater thanMaxNoDynamicTestSendEmails.Specific email address: a radio button that is selected by default, and which denotes that the test emails are to be sent to one or more specified email address. When selected, the [Email address] text field is available.
[Email address]: a text field that defaults to the current user's configured email address. If you wish, you can overwrite the default value with one or more other email addresses, which must be separated by semi-colons.
Selected seed groups: a radio button, unselected by default. Selecting opens the [Seed groups] list. The button is unavailable if Send one email per recipient for each dynamic combination is selected. Note that the personalization of test emails sent to seed groups on the basis of having been targeted by a selection rule is not supported.
[Seed groups] list: all seed groups configured within the current RPI installation are listed. Each seed group is accompanied by a checkbox. You can select the seed groups to which test emails are to be sent. Note that the name of the email address column at the seeds table must match the name of any email channels' Recipient email attribute. Note that this field is unavailable if Send one email per recipient for each dynamic combination is selected.
Choose the channels to send the messages: all configured email channels are listed, and each is accompanied by a checkbox. If a single channel is listed, it is selected by default. If multiple are listed, none are selected. You can choose the channel(s) by which the emails to be sent.
Email channels with no Recipient email are still available for selection. You can use the same to send a test email to a single email address; however, if you attempt to use such a channel to send a test email to one or more seed groups, a validation error is displayed at the bottom of the Send Test Email Messages dialog.
OK: invocation of this button initiates the sending of test emails to the specific email address or seed groups, and displays the Confirm Test Email Send dialog. You can select OK to proceed with sending the test emails; doing so creates a Fulfillment test job and displays it in the My Jobs Dialog. Full details of the job and Dialog can be found in the My Jobs documentation. You can also select Cancel to remove the dialog from display without sending test emails. The emails to be sent will depend on the offer’s Content mode setting:
If set to Multi-part, both HTML and text emails will be sent.
If set to Text only, only text emails will be sent.
If set to HTML only, only HTML emails will be sent.
Any BCC settings at the selected channel and current offer are taken into account at the sending of test emails, with BCC emails being delivered as appropriate.
Validation errors are shown when attempting to send test emails in the following circumstances:A specific email address is chosen and [Email address] is blank ("Please enter an email address to send the test email messages to and try again").
[Email address] contains an invalid email address ("Please enter a valid email address and try again").
Selected seed groups is chosen and no seed groups are selected ("Please select at least one seed group to which to send the test email messages and try again").
No channels are selected ("Please select at least one channel to send the test email messages and try again’).
A BCC override email address is set at the offer’s Properties section, and the selected channel provider does not support BCC.
If you attempt to send test emails and the selected channel does not support a feature within the offer, a runtime validation error is raised and you cannot proceed with the test.
If no seeds are present in a seed group, the Send test emails… job fails and the error advises of the nature of the problem.
The sending of email offer content containing a table asset to seed groups is not supported.
When a test email that contains an embedded email address attribute is delivered, the attribute in the delivered mail displays the recipient's actual email address (to which the test mail was sent).
Web adapters are only applied during the sending of test emails when sending to seed groups, and not to a specific email address.
If an email contains localized content, the value displayed on receipt reflects the Region value supplied in the Preview Parameters dialog.
Cancel: removes the dialog from display and abandons sending the test emails
If sending a test email via SFMC and have checked the channel’s Remove default footer property, you must supply an alternative text footer or execution will fail.
Certain email features are not supported when sending test content via certain email channel providers. Please see the Supported Connectors documentation for more details.
The following additional provider-specific consideration applies when sending test emails using the Marigold email channel:
If the email offer's Purpose is set to “Marketing”, RPI will invoke the Marigold endpoint URL “https://api.ccmp.eu/services2/api/EmailCampaign” with the
typeIDparameter set to the value“REGULAR”.If set to “Operational”, the same endpoint is invoked with the
typeIDparameter set to the value“TRIGGERED”.
Selecting this button creates an Email link test job and displays it in the My Jobs Dialog. Full details of the job and Dialog can be found in the My Jobs documentation.
Preview By Recipient
This option allows you to preview the current email, as it would be rendered to a specific recipient. Selecting it displays the Single Customer View Search overlay.
Learn more about the Single Customer View.
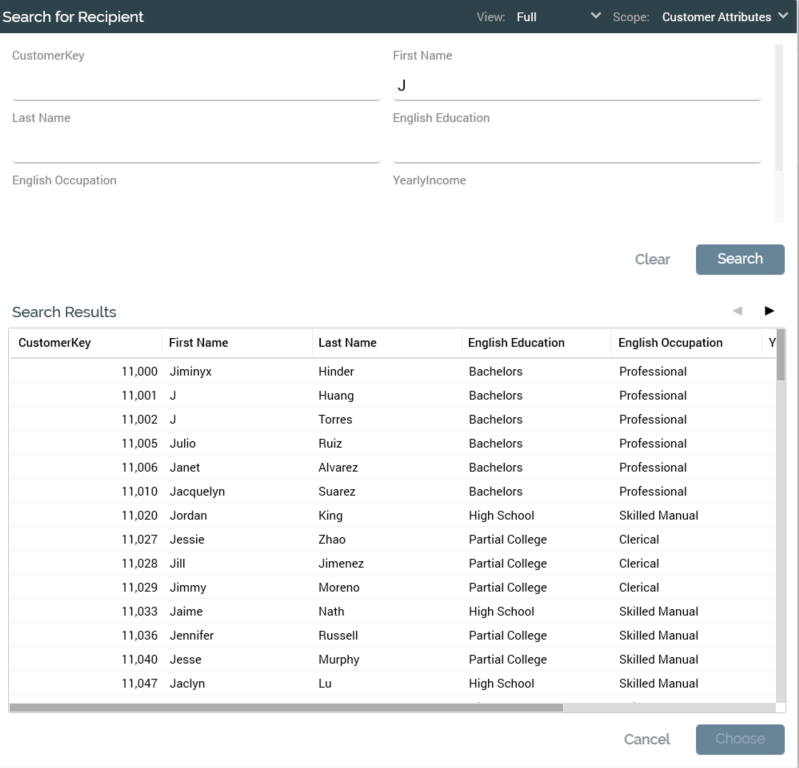
The overlay is entitled "Search for Recipient” and is functionally equivalent to its equivalence in the Single Customer View.
Two buttons are shown at the bottom of the overlay:
Cancel: selecting this button removes the overlay from display.
Choose: this button is available when a record is selected. Clicking it displays the Recipient Email Preview overlay (see below).
Note that, on subsequent invocation of Preview by Recipient within the same tab following the Search overlay's initial population, the previous search results are retained.
The Recipient Email Preview overlay contains the following:
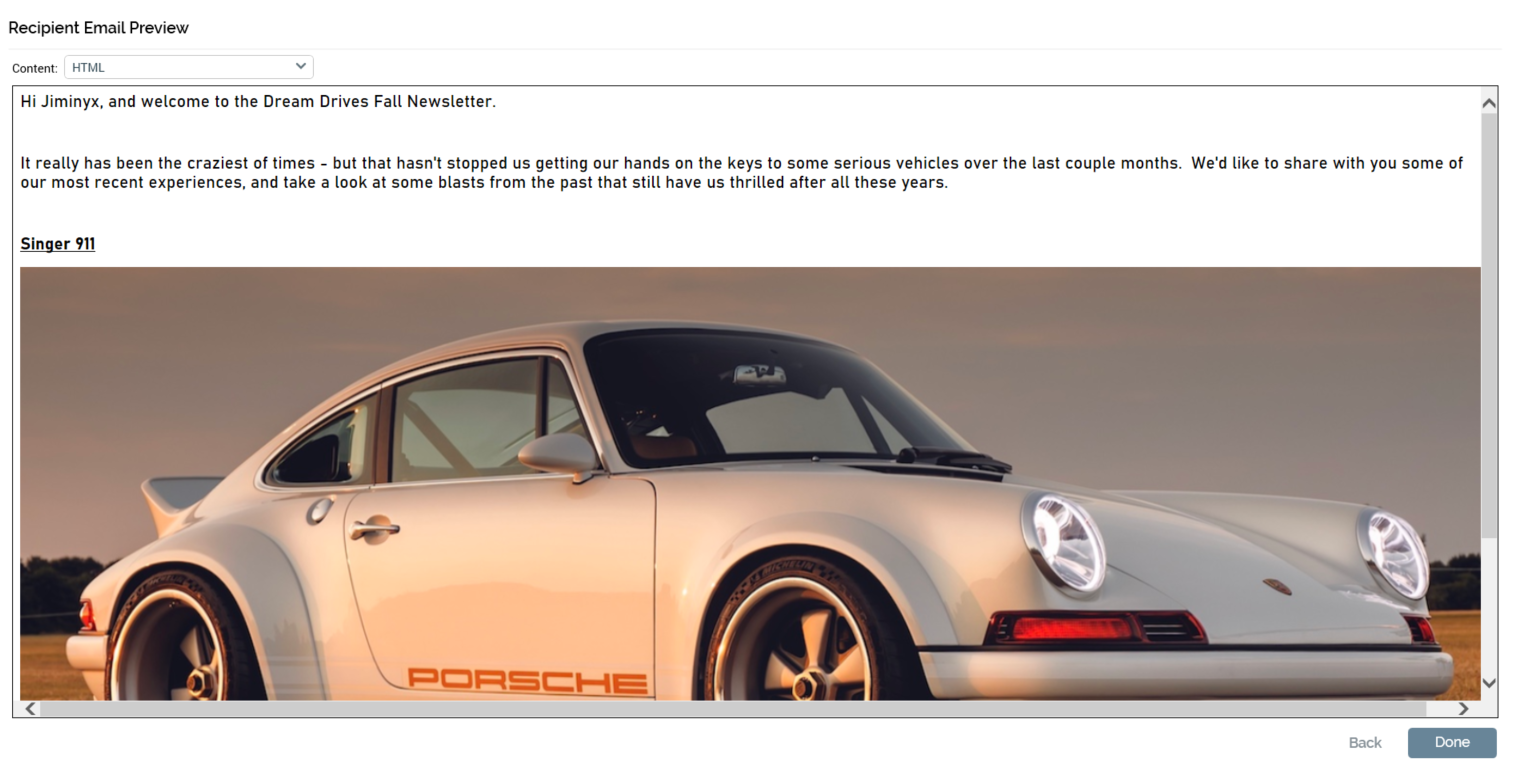
Content: this dropdown field is constrained to expose only content types supported by the current email offer (HTML and Text can be shown).
Rendered email content: customized in accordance with the selected record.
Buttons:
Back: selecting this button returns to the Search overlay.
Close: selecting this button removes the overlay from display.
Note that the email Offer Designer's right-hand toolbar buttons are unavailable when either overlay is displayed.
Test Inbox Delivery
This button allows you to request an inbox preview report and spam check for the current email offer. Access to this functionality is controlled by the Offer Inbox Preview functional permission. If you select the button when the offer contains unsaved changes, or when it is invalid, a warning is displayed.
A warning is also shown when system configuration setting EmailTestCredentials, which is used to persist details of the credentials to be used to connect to the third-party inbox delivery provider, is not configured with a valid API login and password.
Invocation of Test Inbox delivery displays a dialog:
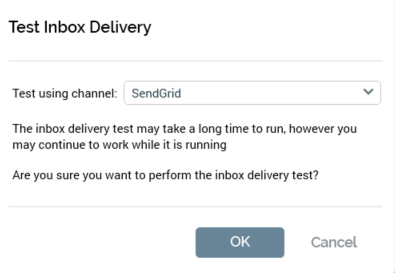
You can select the email channel you wish to use to test inbox deliverability.
Note display of the message advising that the test may take a period of time.
If you elect to proceed, an Email delivery test job is created and displayed in the My Jobs Dialog. Full details of the job and Dialog can be found in the My Jobs documentation.
View Inbox Results
Selecting this button allows you to view previous inbox delivery results generated for the current email offer. Invocation displays the Email Delivery Results dialog, which is covered in detail in the My Jobs documentation.
Dynamic Previews
View Dynamic Previews
This button is available when no outstanding changes exist within the currently-displayed offer. Invocation displays the Preview HTML or Text Dynamic Content dialog (illustration shows HTML).

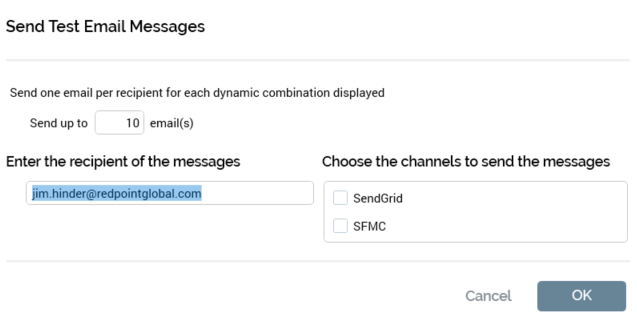
The dialog contains the following:
Send Test Emails: this button is available for both HTML and Text versions of the dialog. Invocation displays the Send Test Email Message dialog. It contains the following:
Send up to [n] email(s): provision of a value in this field is mandatory. If system configuration setting MaxNoDynamicTestSendEmails is greater than or equal to 10, its default value is 10, otherwise its default value is accordant with the setting. Note that you cannot specify a value therein that is greater than
MaxNoDynamicTestSendEmails.Enter the recipient of the messages: a text field that defaults to your configured email address. If you wish, you can overwrite the default value with one or more email addresses, separated by semi-colons.
Choose the channels to send the messages: all configured email channels are listed, and each is accompanied by a checkbox. If a single channel is listed, it is selected by default. If multiple are listed, none are selected. You can choose the channel(s) by which the emails to be sent.
OK: selecting this button initiates the sending of test emails to the specified email address and displays the Confirm Test Email Send dialog:
You can select OK to proceed with sending the test emails; doing so creates a Fulfillment test job and displays it in the My Jobs Dialog. Full details of the job and Dialog can be found in the My Jobs documentation.
You can also select Cancel to remove the dialog from display without sending test emails.
Validation errors are shown when attempting to send test emails in the following circumstances:[Email address] is blank ("Please enter an email address to send the test email messages to and try again").
[Email address] contains an invalid email address ("Please enter a valid email address and try again").
No channels are selected ("Please select at least one channel to send the test email messages and try again”).
Cancel: removes the dialog from display and abandons sending the test emails.
Dynamic Content Instances section
This is displayed to the top left.
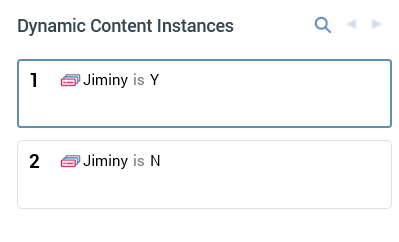
It contains the following:
Toolbar
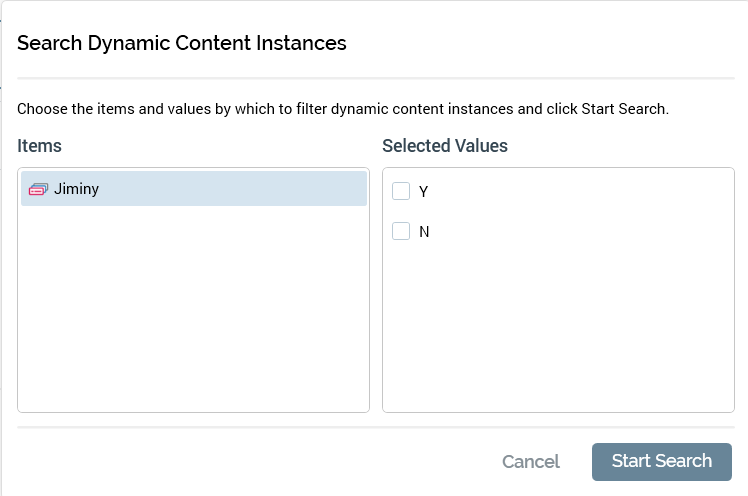
The Dynamic Content Instances section toolbar exposes the following options:
Search: invocation displays the Search Dynamic Content Instances dialog.
The dialog contains two lists – Items and Selected Values.
The Items list lists all permutation determinants (the selection rules, realtime decisions, audience segments and attributes used in smart assets to determine content applicability).
For each, the following are displayed:Icon
If a selection rule or attribute: Name
If an audience segment: ‘Audience segment’.
The first item in the Items list is selected by default.
The Selected Values list lists possible values for the selected Item. Each is accompanied by a checkbox. By default, all are unchecked. You can check the values you require; checking at least one value for an item causes the display of a green indicator against the item in the Items list. The indicator is removed when all of an item’s Selected Values are unchecked.
A Start Search button is shown at the bottom of the dialog. Clicking it removes the dialog from display, and applies the selected filter criteria to the list of Dynamic Content Instances. The first instance is selected by default, and the Selected Instance Preview is updated to reflect this selection
A Cancel button is shown alongside Start Search. Clicking it removes the dialog from display without applying filter criteria.
If you re-invoke Search having previously applied filter criteria, your prior selections are maintained.
Previous page: this option is available when more instances exist than may be displayed on a single page, and when you are not currently viewing the first page of instances. Invocation displays the previous page of instances.
Next page: this option is available when more instances exist than may be displayed on a single page, and when you are not currently viewing the last page of instances. Invocation displays the next page of instances.
[Permutations]
The Dynamic Content Instances section lists dynamic email content permutations. Up to [n] permutations are displayed (where [n] is defined by system configuration setting MaxNoDynamicContentInstances). The first permutation is selected. For each permutation, the following are displayed:
Number: a read-only, system provided incrementing integer.
Permutation determinants: the combination of unique values used to determine each permutation is displayed. What is shown depends upon how dynamic content applicability is determined.
If applicability is decided by a selection rule, for each selection rule used to determine a permutation, the selection rule’s name is shown.
If applicability is decided by an attribute’s values, the attribute’s name is shown.
If applicability decided by an audience segment, the term ‘Audience segment’ is shown.
For each permutation determinant in email content, the following is displayed:Icon: illustrating the determinant's type
A list of asset values:
If the determinant type is attribute or audience segment:
If an explicit value, shown as "[att|segment] is [value 1 (, value2...)]”
If the default value, shown as "[att|segment] is not [list of all explicit values]"
Selected Instance Values section: this section lists the current permutation's determinant values.
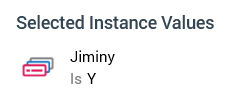
Selected Instance Preview section
This section displays the rendered selected dynamic content instance.
Using external files in email offers
The following external file types can be used in email offers:
Image
HTML
Text
In addition, the following file types can be included if public:
Audio
Video
Both are rendered in delivered emails as hyperlinks.
You can drag an external file from an external content provider folder and drop it as follows:
In HTML email offer content:
Directly onto a cell in the Page Layout section
Into a rich text or HTML Cell Editor
In Plain Text email offer content, you can drop text external files only into text content.
At delivery of an email offer containing an external file, content is sourced as follows:
If the file is private, it is downloaded, cached and transferred to the email service provider.
If a public file, the delivered mail references content on a public server.
If an Amazon Web Services (AWS) S3 file, with CloudFront toggled on at the external content provider and configured appropriately at the AWS bucket, the file is sourced from the content delivery network.
Email offer validation
The following email validation criteria are applied when an offer is saved:
Sender's email address is invalid
Email subject is missing
No email text content has been provided
No email HTML content has been provided
Parameter parentheses contain an invalid parameter
Parentheses should contain an integer followed by:
Parameter does not match embedded content
Content contains open parameter brackets e.g.
Parameter parentheses do not contain a parameter ID and name
