File Approval: Approval panel
Overview
The approval panel is the primary mechanism by which file approval is requested, granted and denied.

It is found to the right of the toolbar in the Interaction and Offer Designers.
The approval panel is displayed when approval is enabled for the file type in question, once a file has been saved for the first time.
The approval panel consists of the following elements:
Approval Status
The color used provides an indication of the current file version’s approval status. The panel’s background appears:
White: Not approved
Orange: Awaiting approval or Approval required
Green: Approved
Red: Approval denied
Current version
Details of the current version of the file being displayed are always shown in the main and mini approval panels.
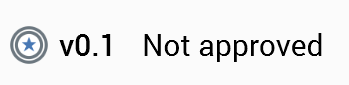
In the main panel, an icon indicates the file’s type. The current version number is shown, as is the file’s current approval status.
A tooltip is shown when you hover over the version number:
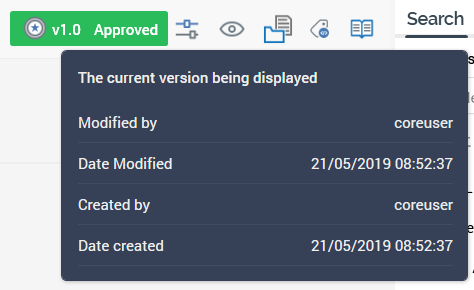
Open Latest Approved Version
This is displayed at the main approval panel when the version of the file currently being viewed is not approved, and another, approved version of the file exists (if several approved versions exist, the most recent is referenced in this context).
If you are viewing an offer, Open latest version is a button, and you can select it to open the latest approved version of the offer in a new Offer Designer instance (note that it is not possible to open a previous version of an interaction, and, as such, a non-clickable icon is shown instead of a button in the Interaction Designer). If the version of the offer in question is already displayed, it receives the focus.
Open latest version
This button applies to offers only and is displayed at the main approval panel when the version currently being viewed is not the latest, and the latest version of the file is not approved.
Selecting the button displays the latest version of the offer in a new Offer Designer instance. If the version of the offer is already displayed, it receives the focus.
Request approval
This button, represented by a “paper and checkmark” icon, allows you to initiate the file approval process for the file you are currently viewing.
The button is displayed when the file has been saved and no outstanding changes exist within it. If you attempt to invoke Request Approval when the file is invalid, a warning message is displayed.
Invocation of Request Approval displays the Request File Approval dialog.
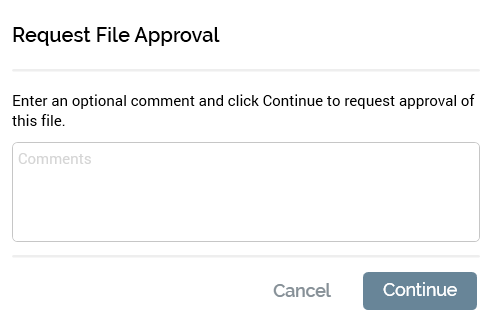
If you wish, you can enter an optional comment to accompany your file approval request (the comment can be a maximum of 1000 characters in length).
You can then select Continue, which sets the file’s status to Awaiting approval, and displays the Revoke Approval button. A direct pulse notification is sent to all potential approvers (notifications are not sent if system configuration setting EnablePulseMessages is set to false). If a potential approver is logged in, he or she receives a desktop notification.
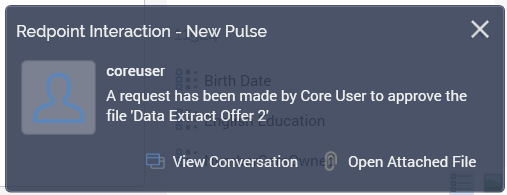
From the potential approver’s perspective, the file’s approval status is Approval required.
An email notification (entitled "Approval request") is also sent to all potential approvers:
"A request has been made by [Approval requester] to approve the file ‘[filename]’"
"[Comments]"
"File details:"
"Server"
"File name"
"File type"
"Version"
"Online approval link"
"Links For Review"
If an email offer was staged at its approval request, the email also contains a Links for Review section, which lists each staged file’s URL. The recipient can select each hyperlink to review the email’s content in his or her default browser. The same section is also included in the email sent on a file’s approval being re-requested.
If the file type’s approval criteria are defined such that they cannot be met (due to there being an insufficient number of users in the pool of potential approvers), a warning message displayed ("There are insufficient users to meet the minimum required approvers configured for this approval type").
If you elect not to proceed with launching the file approval process, you can select Cancel, which removes the dialog from display without proceeding with the approval request.
Revoke approval
This button, represented by a “circle with a line through” icon, is used to cancel a request for approval made by the current user.
The button is displayed when the file’s approval status is Awaiting approval, and when approval was requested by the current user.
Invocation of Revoke Approval displays the Revoke File Approval Request dialog.
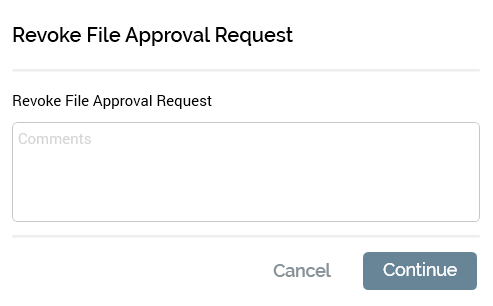
If you wish, you can enter an optional comment to accompany your file approval revocation request (the comment can be a maximum of 1000 characters in length).
You can then select Continue, which sets the file’s status to Not approved and displays the Request Approval button. A direct pulse notification is sent to all potential approvers (notifications are not sent if system configuration setting EnablePulseMessages is set to false). If a potential approver is logged in, he or she receives a desktop notification.
An email notification (entitled "Approval request cancelled") is also sent to all potential approvers:
"The request to approve the file [filename] has been cancelled by [Approval requester]: [Comments]"
"File details:"
"Server"
"File name"
"File type"
"Version"
"Online approval link"
If you attempt to revoke an approval request in respect of a file with an approval status that has changed to other than Awaiting approval, a warning message is displayed: "The file is no longer in a state to cancel the approval request. Your approval status may need to be refreshed".
If you elect not to proceed with revoking the file approval request, you can select Cancel, which removes the dialog from display.
Resend request
This button, represented by a green refresh icon, is used to remind those potential approvers who have yet to respond that approval of a file remains outstanding
The button is displayed when the file’s approval status is Awaiting approval. Note that you do not have to have initiated a file’s approval in order to invoke Resend Request.
Invocation of Resend Request displays the Revoke File Approval Request dialog.
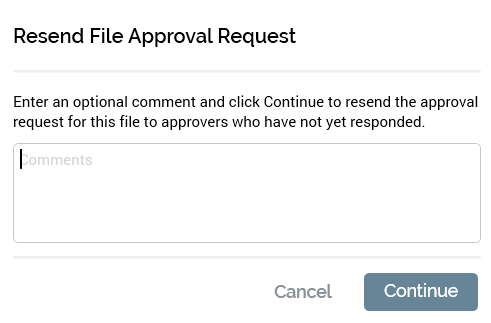
If you wish, you can enter an optional comment to accompany your resending of the file approval request (the comment can be a maximum of 1000 characters in length).
You can then select Continue, which sends a direct pulse notification to all potential approvers (notifications are not sent if system configuration setting EnablePulseMessages is set to false). If a potential approver is logged in, he or she receives a desktop notification.
An email notification (entitled "Approval request") is also sent to all potential approvers:
"This is a reminder from [Approval requester] that the file [filename] is awaiting approval]: [Comments]"
"File details:"
"Server"
"File name"
"File type"
"Version"
"Online approval link"
If you elect not to proceed with sending the reminder, you can select Cancel, which removes the dialog from display.
Resend Request need not be invoked by the user who originally requested the file’s approval—it could, for example, be used to send a reminder by an approver to another approver whose approval remains outstanding.
Approve
This button, represented by a green “checkmark with a circle” icon, allows you to grant your approval in respect of the file you are currently viewing.
The button is displayed when the file’s Approval status is Approval required. The current user must be a member of a user group associated with the File System - Approve File functional permission, and the user group must be associated with the File Type Approval record for the file in question.
List of a file’s potential approvers is set at the point at which the approval request is made. If changes to the pool of candidate approvers occur, it is necessary to cancel the original approval request and re-request approve to ensure the changes are taken into account.
Invocation of Approve displays the Approve File dialog.
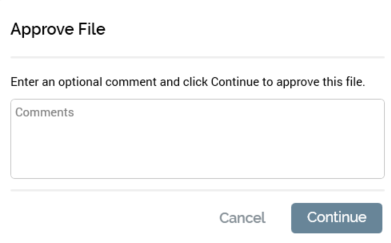
If you wish, you can enter an optional comment to accompany your approving the file (the comment can be a maximum of 1000 characters in length).
On selecting Continue, the file’s approval status is updated:
If all of the file’s approval criteria are satisfied, its approval status is set to Approved. The file’s version is incremented to the next major version (e.g. a file previously at version 0.1 becomes version 1.0…note that a new version is not created at this point, as the file itself has not changed, and, as such, version 0.1 is no longer accessible).
If a file’s approval criteria not satisfied, its approval status is set to Awaiting approval.
A direct pulse notification is sent to all other potential approvers (notifications are not sent if system configuration setting EnablePulseMessages is set to false). If a potential approver is logged in, he or she receives a desktop notification.
An email notification is also sent to all potential approvers:
If all file approval criteria are satisfied: “The file '[filename]' has been approved”.
If file approval criteria are not satisfied:
"[Approver] has approved the file [filename]"
[Comments]
"Now waiting for [n] more approver(s)"
A pulse and advisory email are also sent to the approval requester. In addition to the detail included in the previous pulse message and email, the following are also included:
Approver details
Username
Status
Response date
If you elect not to proceed with granting file approval, you can select Cancel, which removes the dialog from display.
When attempting to approve an email offer when the Offer file type approval’s Require staged offers property is checked, the offer must be staged for review prior to being approved. If you attempt to approve an email offer that has not been staged in this context, a warning message is displayed.
Deny
This button, represented by a grey “circle with line through” icon, allows you to deny approval of the file you are currently viewing.
The button is displayed when the file’s Approval status is Approval required. The current user must be a member of a user group associated with the File System - Approve File functional permission, and the user group must be associated with the File Type Approval record for the file in question.
Invocation of Deny displays the Deny Approval dialog.
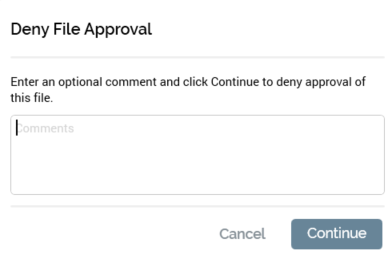
If you wish, you can enter an optional comment to accompany your denial of file approval (the comment can be a maximum of 1000 characters in length).
On selecting Continue, the file’s approval status is updated:
If file type approval criteria can no longer be satisfied (e.g. Everyone must approve or an insufficient approvers remain available), the file’s approval status is set to Approval denied.
If file type approval criteria are still able to be satisfied (i.e. there remain sufficient approvers to meet the approval criteria), its approval status remains at Awaiting approval.
A direct pulse notification is sent to the user who requested approval of the file (notifications are not sent if system configuration setting EnablePulseMessages is set to false). If the user is logged in, he or she receives a desktop notification.
If the file’s approval status was set to Awaiting approval, the pulse states: "[Approver] has denied the approval of file ‘[filename]’. Waiting for [n] more approver(s)".
If the file's approval status was set to Approval denied, the pulse states: "The approval of file [filename] has been denied: [Comments]".
An advisory email (entitled "File approval denied") is also sent to the approval requester. In addition to the contents of the pulse message, the following are also included:
Approver details
Username
Status
Response date
If you elect not to proceed with denying file approval, you can select Cancel, which removes the dialog from display.
One-click approval
One-click file approval is supported, and is enabled when all of the following conditions are satisfied:
File type approval is enabled for the current file type.
The current user is a member of an approval user group.
Self-approval is enabled.
One of the following conditions is met:
Everyone in the approval user group(s) must approve, and the current user is the only member of the group(s).
At least the following number of users must approve is set to 1.
The current user has the File System – One Click Approval functional permission.
If the one-click approval conditions are satisfied, on invocation of Request Approval, the Request File Approval dialog is displayed; on selecting Continue at the same, the file’s approval status is set immediately to Approved.
If one-click approval conditions are not satisfied, the file’s approval status is set to Awaiting approval.
Dependent files changed warning indicator
A yellow warning triangle indicator is used to advise you that a file upon which the current file depends has been saved since approval was requested for the current file.
The warning indicator is displayed in the following circumstances:
The current offer version contains one or more assets, smart assets or attributes that have been modified since the offer was approved.
The interaction contains one or more offers containing assets, smart assets or attributes modified since the interaction was approved, or one or more other files (e.g. audiences) modified since the interaction was approved.
Selecting the triangle displays the Modified Dependent Files dialog.
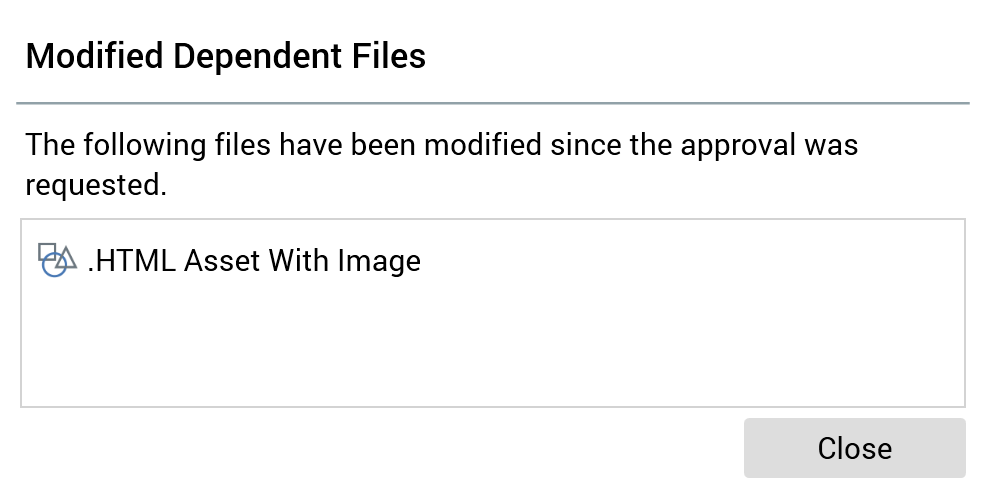
Modified dependent files are listed. For each, the following are displayed:
Icon
Name
When you hover over a dependent file, an Open latest version button is displayed. Invocation thereof displays the file in question in an appropriate designer (unless non-navigable (e.g. an attribute)).
When you are viewing an email or SMS offer containing modified dependent files, viewing a preview of the final offer content takes into account the latest state of the modified dependent files. However, you can also invoke Open latest approved version to view the offer content at the time of approval (note that the resultant offer version will have the same version number as the current version, even though the rendered content differs).
View/manage the approval of this file
This button, represented by a blue square and a grey square icon is shown to the right of the main approval panel.
Invocation displays the Manage File Approval dialog.
Implicit Approval Cancellation
If you change and save file with an Awaiting approval approval status, a direct pulse notification is sent to its potential approver(s) (notifications are not sent if system configuration setting EnablePulseMessages is set to false).
An email (entitled "Approval request cancelled") is also sent.
Auto-Refresh
The approvals panel is auto-refreshed every 10 seconds, meaning that a user who requested a file’s approval can be automatically made aware of a change in its approval status if the file is currently open.
