Getting started with Seeds
Overview
Three tabs are available in the Seeds configuration interface: attributes, seeds, and groups.

Attributes tab
The Seeds configuration interface's Attributes tab contains the following:
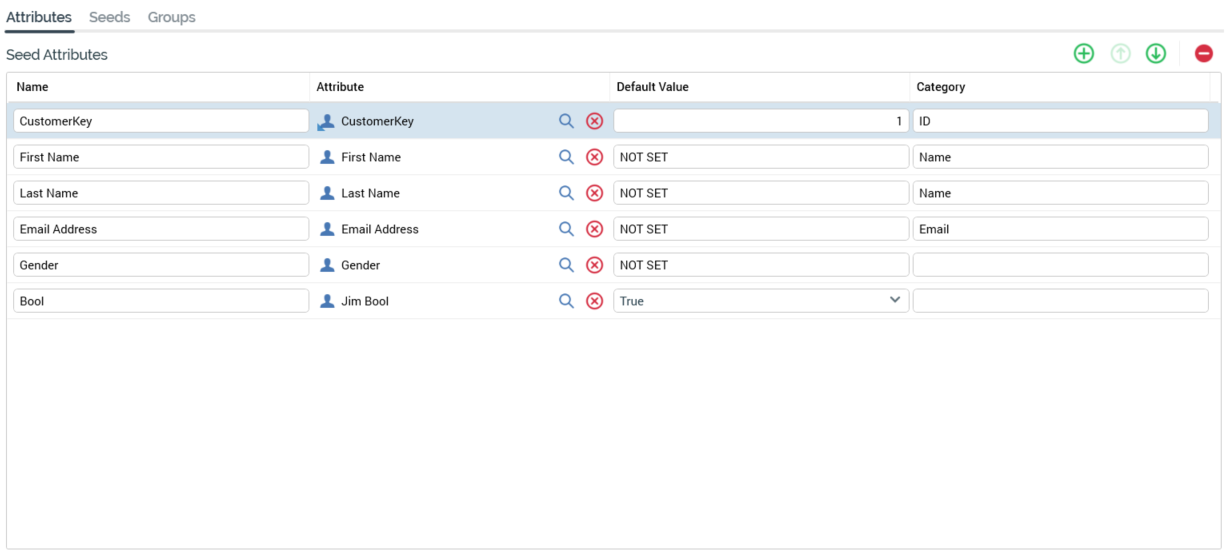
Toolbar
Exposes the following options:
Add: invocation adds a new attribute to the bottom of the grid. Its default name is "Seed Attribute". If "Seed Attribute" already exists, it is named "Seed Attribute 2". This value can be incremented if required.
Move the selected seed attribute up: only available if an attribute other than the first in the grid is selected. Invocation moves the attribute up one position in the list of attributes.
Move the selected seed attribute down: only available if an attribute other than the last in the grid is selected. Invocation moves the attribute down one position in the list of attributes.
Remove: this option is only available if an attribute is selected in the grid. Invocation removes the attribute from the grid and is not protected by an "Are You Sure?" dialog.
Seed attributes grid
Contains the following columns:
Name: a mandatory updateable text field that can be a maximum length of 100 characters.
Attribute: the RPI attribute that corresponds to the seed attribute. Provision thereof is mandatory. You can browse for an attribute using the recent items chooser or File System Dialog, or you can drag an attribute from the toolbox and drop it directly onto the field. Having chosen an attribute, you can clear it or view its details in the File Information Dialog. Note that, if mapping an email address or cellphone number, be sure to use the correct attribute (failure to do so will cause a run-time error). Note also that you can only use a given attribute once in the list.
Default Value: provision of a default value for the attribute is mandatory. Prior to choosing an Attribute, the text "Choose an attribute first" is displayed in the field. The default value provided must be of an appropriate data type; if a string, its maximum length is 100 characters.
Category: an optional property, which can be a maximum of 100 characters in length.
The grid is sortable.
You can also add seed attributes by dragging one or more from the toolbox and dropping them onto the grid. When you do so, the resultant seed attributes are named in accordance with the name(s) of the attribute(s), and their Attribute properties are set appropriately. Note that if an attribute is already present in the grid it is not added.
Seeds tab
The Seeds configuration interface's Seeds tab contains the following:
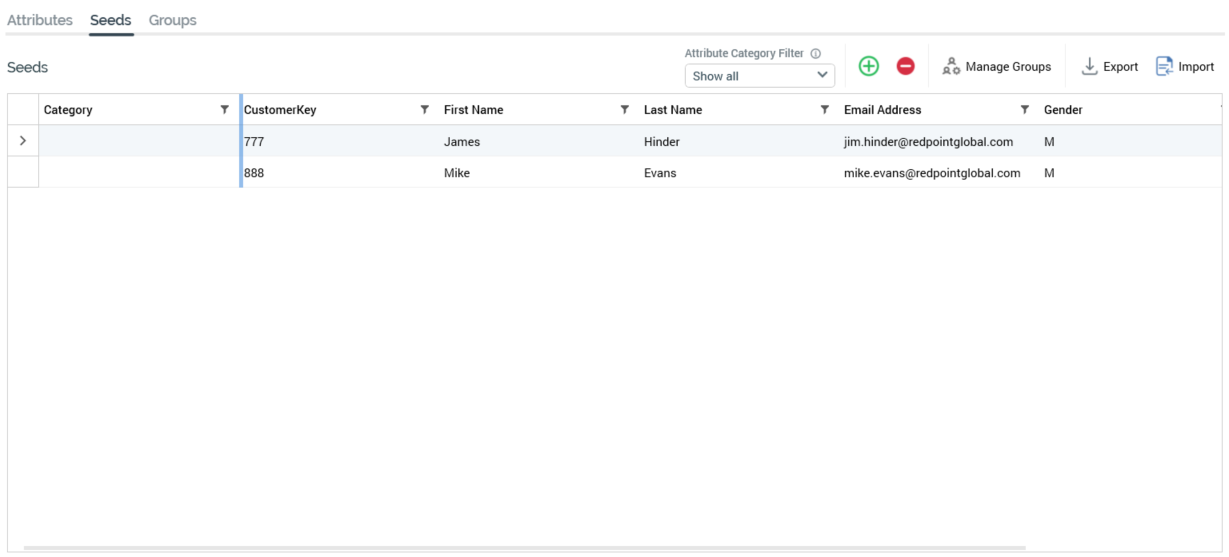
Toolbar
Exposes the following options:
Attribute Category Filter: this dropdown property allows you to only display seed attributes that match the selected category. It exposes a "Show all" value by default, as well as a list of distinct Category values as defined at the Attributes tab. You can select a value to limit the attributes displayed in the table to only those matching your selection.
Note that changing the selected value removes any applied table filters or sortation.
Add: invocation adds a new seed to the bottom of the grid. All of the new seed's attribute values are set to their defaults.
Remove: this option is only available if one or more seeds are selected in the grid. Invocation removes the seed(s) from the grid and is not protected by an "Are You Sure?" dialog.
Manage Groups: selecting this button displays the Manage Seed Groups for the Selected Seed dialog. It contains two lists:
Unassigned Seed Groups: this list includes all configured seed groups not associated with the current seed. It is accompanied by an Assign selected Seed Groups to Seed toolbar button.
Assigned Seed Groups: this list includes all configured seed groups associated with the current seed. It is accompanied by Unassign selected Seed Groups from Seed toolbar button.
You can use the buttons provided to assign and unassign seeds to and from seed groups as required.
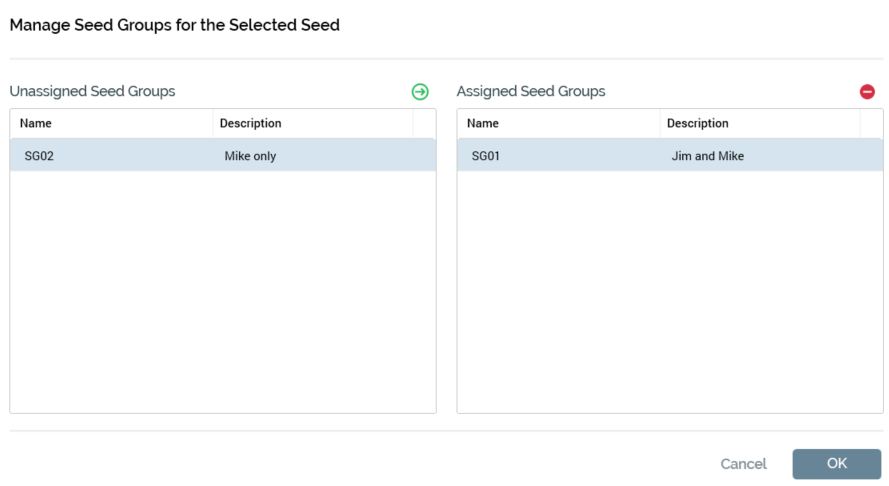
Export: this button is unavailable when no seeds are present in the list. Invocation displays the Export Seeds Windows file system dialog, in which the default File name is set to ‘Seeds [yyyy]-[mm]-[dd].txt’. A Save as type dropdown allows you to specify the type of file to be generated at export – one of Text (Tab delimited) (the default), Text (Pipe delimited) and CSV. You can select Save to save the file in the specified format. Having performed the export, the system displays a confirmatory message. The resultant file is tab-delimited, and contains the following columns:
SeedGUID: a system-generated unique identifier.
SeedCategory: as per the Category column.
[Seed attributes]: one column is displayed per defined seed attribute. Columns are ordered as per the attributes’ definition in the Attributes tab.
Import: invocation of this option displays the Import Seeds Windows file system dialog. You can select a file to import, and then select Open to initiate the import of seeds data. You can also define the type of file to be imported.
If you attempt to import a mismatched file type, a warning is raised, and a ‘[file name]_warnings.txt’ file is generated, which contains details of why the import failed.
On successful completion of the import, a confirmatory message advises of the number of seeds newly-imported and/or updated.
At import, if a seed has a matching SeedGUID (meaning that it was exported as an existing seed record), any updated seed attribute values are reflected at the Seeds tab. If the system was unable to update seed attribute values due to a data type mismatch, a message advises:
“Seeds imported from [Path\File] with warnings. See Seeds [Seeds file]_warnings.txt file for details"
If an incorrect SeedGUID was present in an imported file, the attempted import fails. If the same SeedGUID was present more than once, the latest (in terms of the record’s position in the file) attribute values are imported.
At import, if a new seed, without a SeedGUID, is present, a new seed record is created.
If you import a previously-exported file within which one or more seed records have been removed, the seeds in question are not deleted.
Note that not all seed attributes need be present in import file for a successful import to take place. Also, any seed attributes in file that do not match names of configured seed attributes are ignored.
If created, the aforementioned [Seeds file]_warnings.txt file contains, for each data type mismatch or missing attribute: “[Seed number] Unable to parse [data type] value for parameter [attribute name]”.
Note that the presence of a SeedCategory column in the imported seed file is optional.
Seeds grid
When empty, a "No seeds to display" message is displayed. When populated with one or more seeds, the grid contains the following:
Category: an optional, updateable column, initially to the left of the table. A splitter is shown to the column's right (columns to left of the splitter remain static when the table is scrolled horizontally; columns can be repositioned as required).
[One column per seed attribute]: each attribute's default value is displayed initially. You can provide attribute values for seeds, with updateable, type-specific fields provided for this purpose. The maximum length for string seed attribute is 100 characters.
Having updated a seed attribute value, a Remove the override… button is displayed to the right of the field in question. Selecting it reverts the attribute to its default value.
Note that provision of a seed attribute value is optional.
You can sort the grid by any column. You can also filter columns as required
Groups tab
The Seeds configuration interface's Groups tab contains the following:
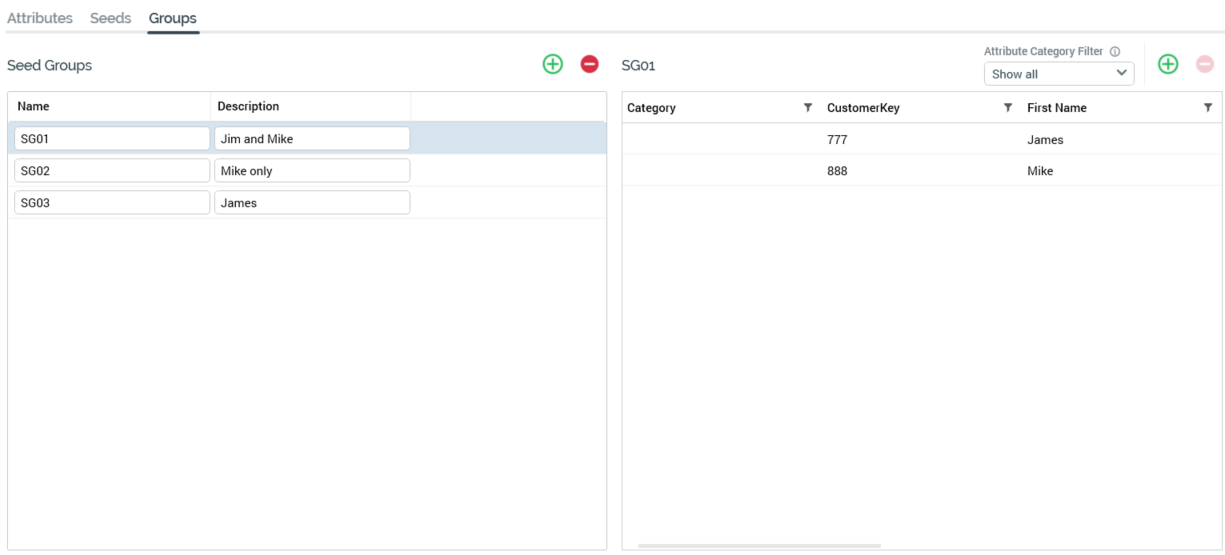
Seeds Groups section
Contains:
Toolbar, exposing the following options:
Add: invocation adds a new seed group to the bottom of the grid. Its name is "New Seed Group". If "New Seed Group" already exists, it is called "New Seed Group 2". This value can be incremented if required.
Remove: this option is only available if a seed group is selected in the grid. Invocation removes the seed group from the grid and is not protected by an "Are You Sure?" dialog.
Seeds Groups grid, containing the following columns:
Name: mandatory, and a maximum length of 100 characters. A seed group's name must be unique across all seed groups.
Description: optional, and a maximum length of 1000 characters
[Seed Group] section
The [Seed Group] section contains the following:
Title
Set to "No seed group selected" when a seed group is not selected in the Seed Groups grid. Set to the name of the seed group when a seed group is selected.
Toolbar
Exposes the following options:
Attribute Category Filter: this dropdown allows you to filter the seed attributes displayed in the right-hand list. It functions as per its equivalence in the Seeds tab.
Add: this option is available when a seed group is selected. Invocation displays a dialog, in which you can add seeds to, or remove them from, the seed group. The dialog contains the following:
Unassigned seeds grid: this grid lists all existing seeds not assigned to the current seed group. For each, a Category column and seed attribute values are displayed. The grid is sortable, and you can apply filters as required. You can also reorder the columns shown therein. The grid is accompanied by a toolbar, exposing:
Assign the selected seeds to the seed group: only displayed and available when row(s) are selected in the grid. Invocation adds the seeds selected in the Unassigned seeds grid to the Seeds in group grid, and also removes the same seeds from the Unassigned seeds grid.
Seeds in group grid: lists all seeds assigned to the current seed group. For each, a Category column and seed attribute values are displayed. The grid is sortable, and you can apply filters as required. You can also reorder the columns shown therein. The grid is accompanied by a toolbar, exposing:
Remove the selected seeds from the seed group: only displayed and available when row(s) are selected in the grid. Invocation removes the selected seeds from the Seeds in group grid and reinstates them within the Unassigned seeds grid.
OK button: invocation applies the changes made in the dialog, displaying the results in the Groups tab, and also closes the dialog.
Cancel button: invocation removes the dialog from display without applying changes. Selecting off the dialog has the same effect.
Remove: this option is available when a seed is selected in the Seeds in group grid. Invocation removes the seed from the seed group and is not protected by an "Are You Sure?" dialog.
[Seed Group name] Grid
Lists all seeds assigned to the current seed group. For each, a Category column and seed attribute values are displayed (in accordance with the selected Attribute Category Filter value). The grid is sortable, and you can apply filters as required.
Note that a seed group must contain at least one seed.
