HTML Content Editor
Overview
The HTML content editor allows you to edit the contents of an email offer cell. It is described in its own section within the RPI documentation.
You can use SQL and NoSQL auxiliary attributes in email offer content in the following contexts:
Embedded attributes
Embedded attributes within a text asset
Embedded attributes within an HTML asset
Embedded attributes within a smart asset's content
Attributes in a table asset
Note that you can create a link to a landing page by dragging a landing page from the toolbox and dropping it into the Cell Editor. When you do so, the link’s Display text property is set automatically to the name of the landing page.
When including personalized links to external pages in email offer content, it is recommended to use the Insert Link functionality, to ensure that links are tracked correctly by RPI. For more information, please see the Content Editor documentation.
Note also that anonymous auxiliary database attributes are not supported in this context.
Placeholder attributes can be used in email offer HTML content only if exposing system variable values. For information on system variables, please see the Framework documentation.
Asset Assigned Directly To Cell
When a cell (grid or HTML template) has been configured directly with an asset or smart asset, the content editor section is entitled in accordance with the file type in question.

A toolbar is shown at the top of the section, exposing the following options:
Edit Cell: selecting this option displays the Cell Editor, with the embedded file displayed as a tag therein. Note that, once you have done this, you cannot revert to the asset/smart asset preview.
Open latest version: selecting this button displays the latest version of the asset or smart in an appropriate designer.
Clear Asset from Cell: removes the file from the cell and removes its name from the cell in the Page Layout section.
Refresh
A read-only preview of the file is displayed instead of the content editor.
HTML Email Preview section
The HTML Email Preview section is displayed to the right of the email Offer Designer’s HTML tab:
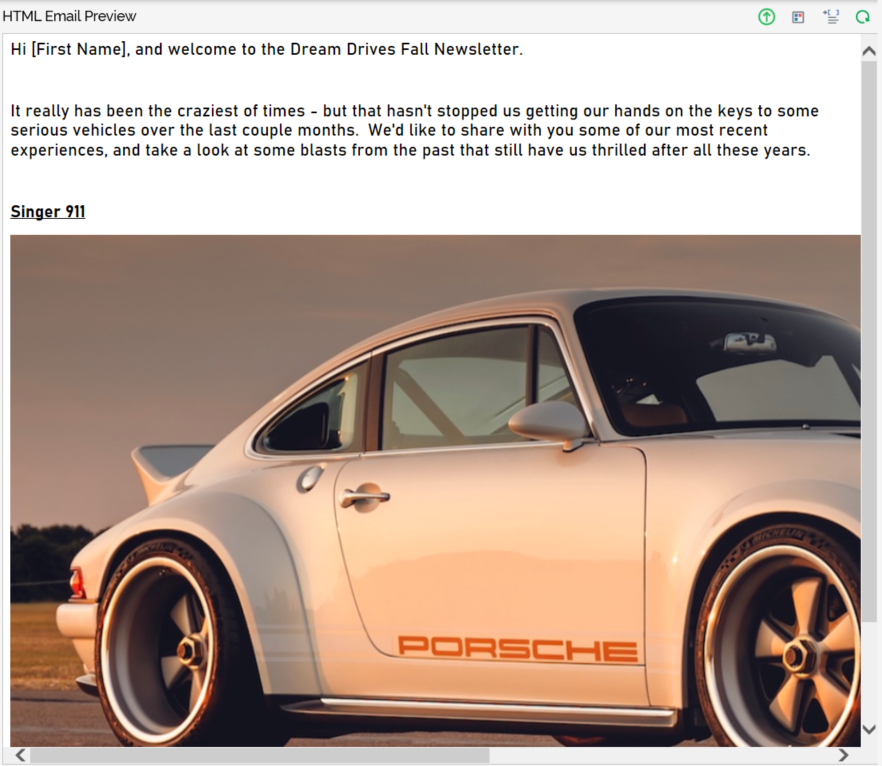
The section consists of a toolbar and Preview panel.
HTML Email Preview toolbar
The toolbar at the top of the HTML Email Preview section exposes the following options:
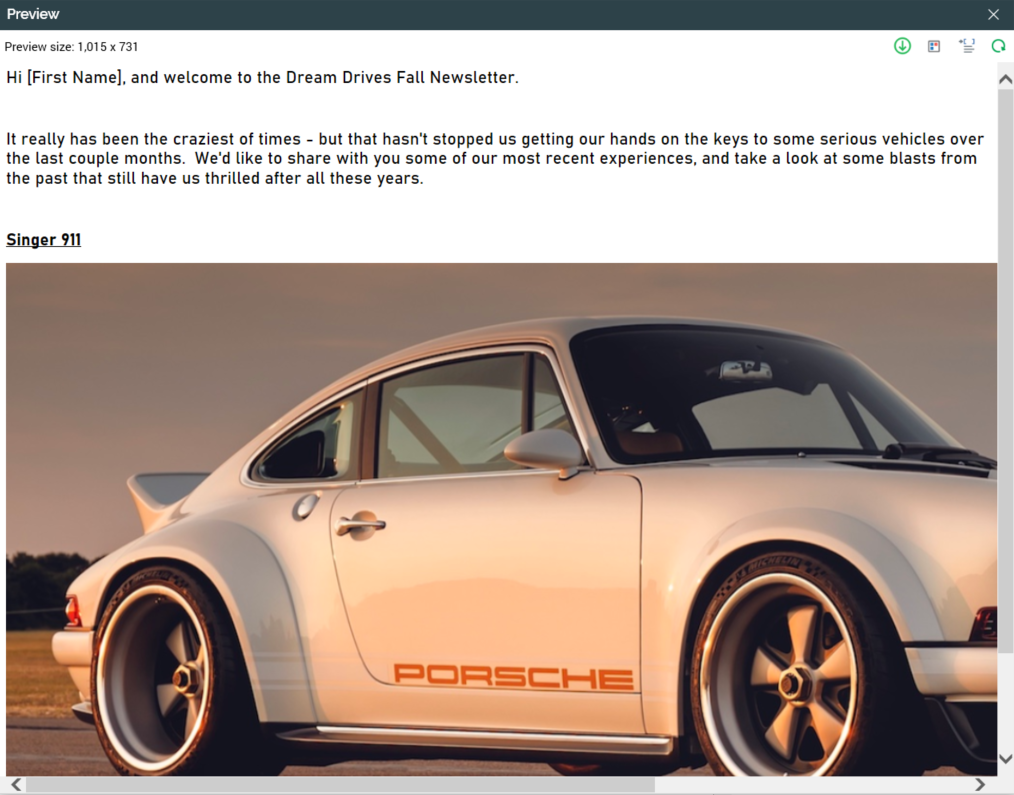
Show the Preview Window as a Popout: selecting this button removes the inline HTML Email Preview from display, and displays it instead in a non-modal, floating Preview Window. The floating Preview Window contains the following:
Close button: selecting this button docks the Preview Window as per invocation of Dock the Preview Window.
A toolbar exposes the following options:Preview size: the current size of the Preview Window is displayed. You can select it to change the size of the Preview Window. Doing so displays the Change Preview Size dialog. The following sizes are available:
340 x 480: HVGA (Older iPhone)
480 x 800: WVGA (Older Windows Phone)
640 x 960: DVGA (iPhone)
768 x 1280: WXGA (Windows Phone)
1024 x 768: XGA (iPad)
1280 x 800: WXGA (Netbook)
1280 x 1024: SXGA (small desktop)
1366 x 768: WXGA (tablet)
1680 x 1050: WSXGA+ (large desktop)You can select a size to select it, whereupon it is applied at the Preview Window.
By default, the Preview Window is displayed with a width of 800px. On re-invocation of Change Size, if the size was selected manually, the Preview Window is sized in accordance with your most recently-used selection.
Dock the Preview Window: selecting this button removes the floating Preview Window from display and redisplays the inline HTML Email Preview.
View Dynamic Content Previews: documented separately.
Show Preview Parameters: documented separately.
Refresh
Content within the floating Preview Window is updated dynamically as it is changed within the email Offer Designer. The Window is closed when the current RPI tab focus is changed.
View Dynamic Content Previews: invocation of this option displays the Preview HTML Dynamic Content dialog (covered separately).
Show Preview Parameters: invocation of this option displays the HTML Email Preview Parameters dialog:
All attributes within the current HTML email content are displayed. You can specify parameter values for each, allowing you to gain a more accurate impression of the final email’s appearance.
You can also supply preview parameters for inclusion in a test email send. If sending to one or more seed groups, the names of attributes included within content, or to be used by smart assets to make personalization decisions, must match the names of seed attributes for delivered test emails to be personalized.
Provision of preview values is constrained by data type (string, integer, decimal or date/time). By default, an attribute’s value is shown as [attribute name]. The preview is updated with a new parameter value immediately as you type.
Parameter values are specified using raw database values, rather than translated values (where they exist). You can toggle between ‘Value’ and ‘Trans’ (translation) using the button shown to the right of the parameter. If you elect to specify the parameter’s value using a translation, a dropdown, listing translated and raw values, is shown. Note, however, that when you choose a translated value, the raw value is shown in the preview; RPI only supports the output of raw database values, and not translated values.
In addition, if the email offer contains one or more smart assets, parameters that facilitate determination of the content that a target will receive are also displayed.
Any selection rules used in the smart asset’s content list are listed and accompanied by checkboxes. You can check a checkbox to gain an understanding of what the final email will look like when the recipient is targeted by the selection rule in question. If multiple selection rules are checked, the content displayed will reflect the order in which selection rules appear within the smart asset’s content list (the recipient will be targeted with the content associated with the first selection rule in the asset applicability list by which targeted).
You can also manually provide values for any of the attributes used in a smart asset’s content list to achieve the same goal. If an attribute is used both within a smart asset’s asset content list, and also embedded within email content, it is displayed once only in the Parameters list; supplying a value for the attribute has the dual purpose of determining asset applicability and providing preview content for illustrative purposes.
Note that, when previewed initially, email content that contains a smart asset will display the asset’s default content.
Note also that, if the offer contains one or more regionalized text or HTML assets, a Region parameter is shown at the Preview Parameters dialog. By default, the Default asset content is displayed; entering a region code at this parameter displays that region's localized asset content.
Refresh: refreshes the HTML Email Preview panel with a visualization of the current state of the email offer.
HTML Email Preview panel
The HTML Email Preview panel displays an inline preview of the assembled contents of the entire email.

HTML content is assembled from the content entered into page layout cells, with any cell padding rendered appropriately.
The preview is updated automatically in near-time as content within the email offer is updated.
Any embedded attributes are illustrated using the dummy parameters you have supplied. Any assets you have embedded within the selected content type are rendered and shown within the preview. Any asset applicability rules relating to embedded smart assets are applied and content rendered accordingly (if default content is not provided, nothing is shown).
No vertical cropping of text is performed within a cell—height stipulations will be overridden when content is larger than the available space. Any cell paddings defined within the page’s layout are taken into account when the page is rendered.
If you select a link in email preview content it is opened in an instance of your default browser. If the link contains URL parameters, parameters values within the URL are rendered as follows:
Strings: “[ParameterName]”
Integer: “0”
