Interaction Designer: Offer
Overview
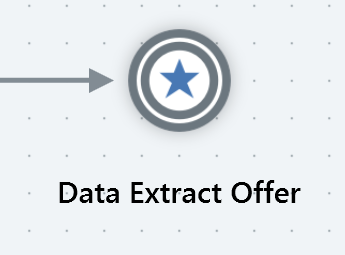
An offer activity is the principal medium by which fulfillment (generation of lists, sending of emails, etc.) occurs during workflow execution.
An offer activity is configured with an offer, which can define content suitable for delivery across multiple channels. For more information, please see the Offer Designer documentation.
Mini toolbar
The following options are available in the mini toolbar when you select an offer activity:
View results: view the results.
Show configuration panel: shows configuration panel.
Pause: this option is available when the offer is Playing. Invocation ceases activity at the next available opportunity, placing the offer into a Paused state (via intermediary states Pause requested and Pausing). The option is available irrespective of the mode in which executed. When the offer is Paused, its workflow remains Playing.
Play: this option is available when the offer is Paused, Stopped, or Failed. Invocation resumes offer execution, returning it to a Playing state (via intermediary state Resume play requested). The option is available irrespective of the mode in which executed.
Stop and rewind: this option is available when the offer is Playing, Paused or Failed. Invocation ceases activity at the next available opportunity, placing the offer into a Stopped state (via intermediary states Stop requested and Stopping). Records are removed from the offer history tables. The option is available irrespective of the mode in which executed. When the offer is Stopped, its workflow remains Playing.
Configuration panel
An offer’s configuration panel contains up to four tabs: General, Inputs, Filters, and Metadata.
General tab
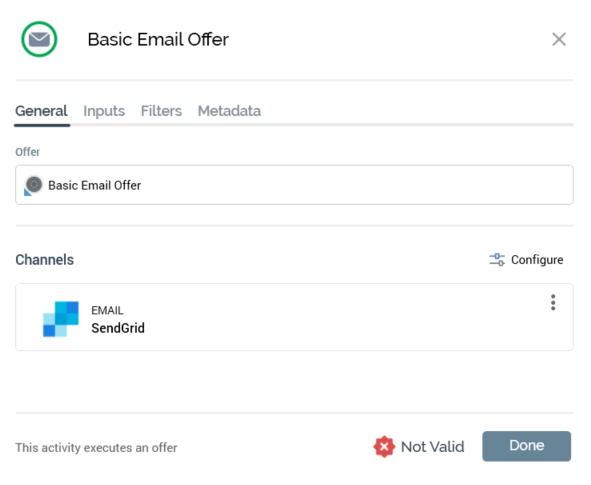
The General tab is always displayed, and contains the following properties:
Offer: the offer that will be used to provide content when the offer activity is executed. You can browse for an existing offer using the File System Dialog, or you can drag an existing offer from the toolbox. When you select an offer, any channels configured as default that are relevant to the offer’s supported delivery methods are added automatically to the offer activity. If you change the offer, any previously-added channels are retained, with additional default channels added as appropriate (note that only one default channel is added per delivery method). You may clear a previously-configured offer (note that doing so does not clear any existing channel configuration). You can also invoke the Offer Designer in a separate tab to view the currently-selected offer.
If file approval is currently turned on for offers, the icon displayed at the offer within the configuration panel reflects the current offer’s approval state. Full details are provided in the File Approval documentation.
Channels: a list of channels through which the offer activity is to be fulfilled. When an offer is selected, one channel is added automatically for each non-broadcast channel (e.g. data extract, email or SMS) channel configured as default and supported by the offer’s delivery methods.A Configure button is shown above the Channels list. Selecting it displays the Offer Activity Channel Configuration dialog, which is used to manage offer activity channel properties.
The following is shown at each listed channel:Delivery Method
Name
Filter
If a filter has been applied at the channel, an icon is displayed. Hovering over it displays the following tool tip “Filter Applied High Score”.
Actions
Exposing the following options:
Move up
Move down
Remove
Not protected by “Are You Sure?”.
The order in which channels are presented is significant. A record targeted by the offer will receive communications via the first applicable channel listed within the offer. Channel applicability is determined by the channel’s Filter property (a selection rule: when a record is targeted by the filter’s selection rule, the channel is deemed to be applicable for that record).
The Inputs, Filters, and Metadata tabs are documented separately.
Offer Activity Channel Configuration
The Offer Activity Channel Configuration dialog is used to configure an offer activity’s channels.
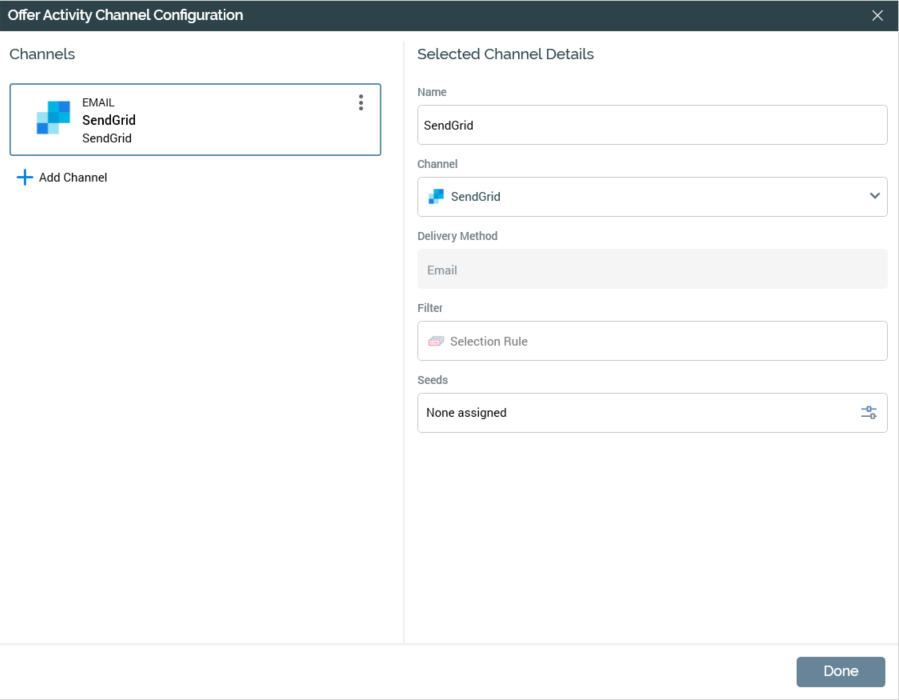
It is displayed as a modal dialog, containing:
Channels section
Displayed to the left of the dialog. The section contains the following:
Channels list: the list displays all channels through which fulfillment will be performed by the offer activity. For each channel, the following read-only properties are displayed:
Icon
Name: of the specific channel in the context of the offer activity.
Channel: name of the channel as defined at the Channels configuration interface
Delivery method
Filter: if a filter has been applied at the channel, an icon is displayed. Hovering over it displays the following tooltip saying “Filter Applied High Score”.
Actions menu: exposing the following:
Move up
Move down
Remove
Selected Channel details
Displayed to the right of the dialog. The following properties are shown for all channel types:
Name: a mandatory text field, with a maximum length of 100 characters. Name represents the channel in the context of the offer activity, rather than simply the name of the offer (this allows you to provide custom channel names to differentiate, for example, two email channels with different settings configured within the same offer activity). Name defaults to the value selected at the Channel dropdown but can be manually overridden if required.
Channel: you can select the channel to use using a dropdown.
If any channels’ linked nodes are incompatible with the user’s organization node assignment, a Restricted Items button is shown at the bottom of the list. Selecting the button changes its text and allows you to choose a restricted channel. Note that you will not be able to execute an interaction workflow that contains an offer activity configured with a restricted channel.
If you change the Channel property, and have not supplied a custom channel Name, the Name property will be automatically updated to reflect the change of channel.
A validation error is raised if the selected channel's delivery method is not supported by the offer activity's template.
Delivery method: read-only and sourced from the selected channel.
Filter: you can optionally apply a filter to the channel by associating it with a selection rule. If you do so, only records that meet the rule's criteria will be contacted via the channel. You can browse for a selection rule or initiate the creation of a new rule to serve as a filter. Once a filter has been applied, you can open the latest version of the selection rule in the Rule Designer. You can also Clear the selection rule.
Note that a validation error will be raised if you choose a selection rule with an auxiliary database resolution level.
Seeds: seed groups, and the seeds that they contain, are set up using the Seeds configuration interface. You can include test contacts within your offer output by associating an offer channel with one or more seed groups.
The Seeds property field initially displays the label “None assigned”. You can attach seeds to the channel by selecting Add/Remove Seed Groups, which displays the Add/Remove Seed Groups dialog.
Any selected seed groups are shown as a comma-separated list.
When seed groups have been applied to a channel, an icon accompanies the channel’s delivery method as displayed within the offer activity’s configuration panel.
Note that seeds functionality is not available for the following channel types:Azure Push Notification
Salesforce.com CRM
Control
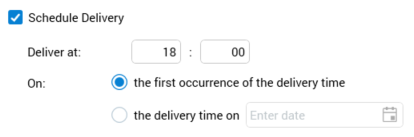
The following additional properties are shown for email channels other than Acoustic, LuxSci, or SendGrid:
Schedule delivery: a checkbox, unchecked by default. When checked, the Deliver at and On fields are displayed.
Deliver at: these field allow you to define the specific time at which the channel provider should send emails. They default to the next full hour (e.g. if accessed at 09:36, the fields default to 10:00).
On: two radio buttons are displayed:
the first occurrence of the delivery time: selected by default.
the delivery time on: selection of this option allows for a [Date] field, which defaults to today.
Note that, if the scheduled date/time has already passed at execution:
A runtime validation warning is shown.
If you proceed with execution, the email offer is sent immediately.
When the offer is configured with more than one channel, an informational message is displayed at the bottom of the dialog “Note that each offer target will be contacted once only, via the first applicable channel.”
