Selection Rule Export
Overview
The ability to export data is common to standard, basic and NoSQL selection rules.
A selection rule defines the criteria that must be met by records within a database in order for them to be counted by the rule. This is a very useful feature, but an obvious question arises—how do I get my hands on that data?
The Rule Designer provides a tool for generating export files containing records that match a selection rule. To access this feature, select the Export this rule option from a selection rule’s toolbox.
The Export Selection Rule dialog is displayed:
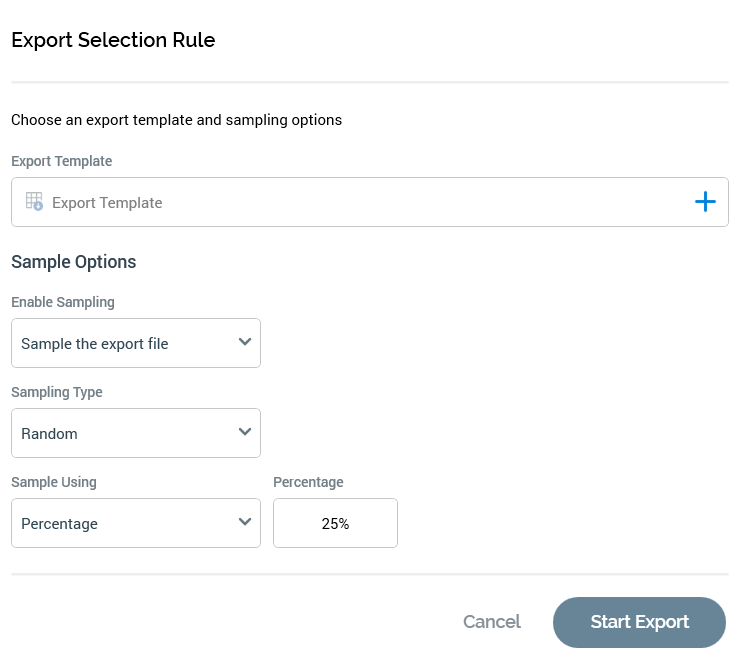
The dialog contains the following:
Text: “Choose an export template and sampling options”.
Export template: defines the structure of the file generated on running an export. No template is provided initially. You can populate the property by dragging in an export template from the toolbox, or for browsing for a template from the RPI file system. Having selected an export template, you can open its latest version. You can also clear the selected export template.
Note:
If exporting a selection rule, the selected export template’s resolution level must match the database of the selection rule’s resolution level. If it does not, a warning message is displayed prior to creation of the export job.
An export template must be valid to be used to perform an export, with a validation warning message being displayed if this is not the case.
When exporting a selection rule, beware of using offer history attributes in the export template, as this may result in a Cartesian explosion.
Sample Options section
Contains:
Enable Sampling: this dropdown property exposes the following options:
Sample the export file: the default option. When selected, the Sampling Type, Sample Using and Percentage properties are displayed, and the number of records exported will be accordant with the sampling settings supplied.
Don't sample the export file: if this option is selected, all records targeted by the rule will be exported.
Sampling Type: this dropdown field exposes the values “Random” (the default), “Top” (which selects the first records found, therefore having the potential to execute more quickly), “Ascending using attribute”, and “Descending using attribute”. The latter two selections turn on the Attribute field; when selected, records within the export file are ordered in ascending or descending order, based on the values of the specified Attribute.
Attribute: displayed when Sampling type is set to one of Ascending or Descending using attribute.
Sample Using: two values are exposed at this dropdown property – “Percentage” (the default) and “Volume”.
Percentage: this field is displayed when Sample Using is set to “Percentage”. It is set to 25% by default and is mandatory if available. The value provided must be a valid percentage.
Volume: this mandatory field is displayed when Sample Using is set to ”Volume”. It is set by default to 1,000. The value provided must be an integer between 1 and 9,999,999.
On selecting Start Export, the Save Rule Export As… Windows file system dialog is shown. By default, the file’s name is set to “[rule name] Export.txt”. Having specified a folder in which to save the export file, you can select Save to create an Export job which is displayed in the My Jobs Dialog. Full details of the job and Dialog can be found in the My Jobs documentation.
If you select Cancel, the dialog is removed from display and the export is abandoned.
If you attempt to run an export when a restricted resolution level has been selected, a Permission Denied dialog is displayed, and an error is thrown.
