Toolbar buttons
Properties
Selecting the Properties toolbar button displays the Email Properties overlay.
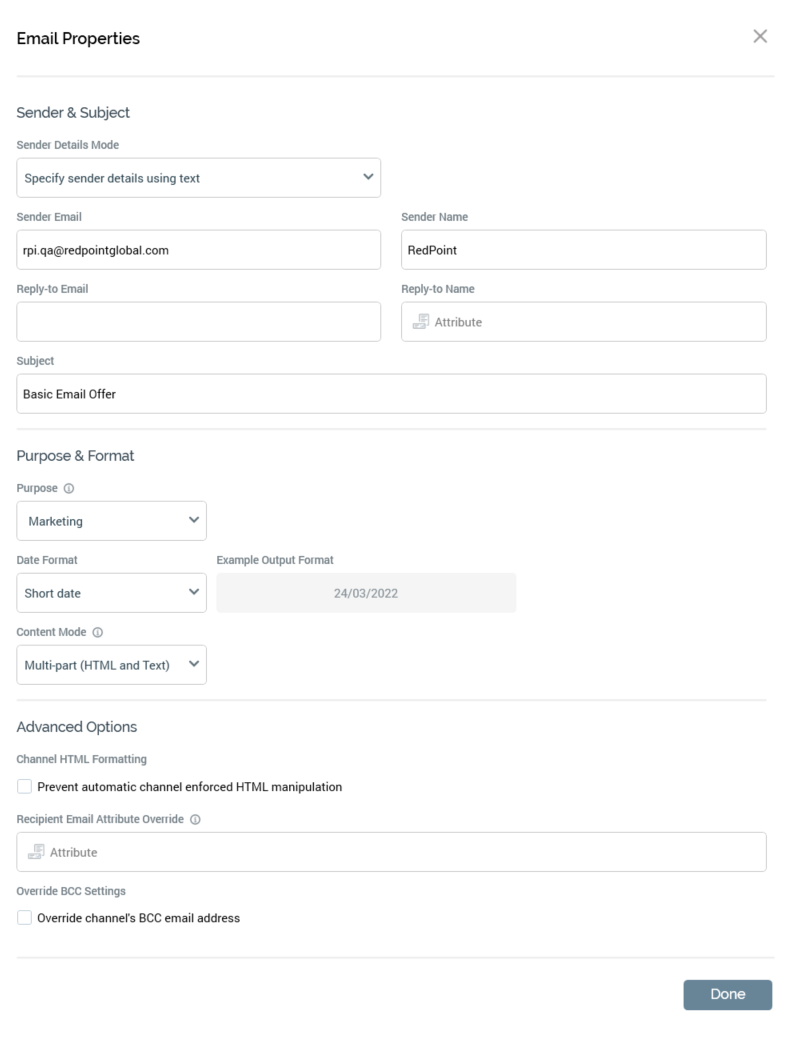
The dialog contains the following:
Sender & Subject section
Sender Details Mode: this dropdown allows you to specify how the email will source its sender details. Two values are offered:
Specify sender details using text: the default, selecting this option displays Sender Email and Sender Name text properties.
Specify sender details using attributes: selecting this option displays Sender Email and Sender Name attribute properties.
Sender Email: if Sender Details Mode is set to "Specify sender details using text", this is a text field, which is mandatory and a maximum of 100 characters. Sender email must be a valid email address. If Sender Details Mode is set to "Specify sender details using attributes", this is a mandatory attribute property, which accepts only database column attributes. Anonymous auxiliary database attributes are not supported in this context.
Sender name: if Sender Details Mode is set to "Specify sender details using text", this is a text field, which is mandatory and a maximum of 100 characters. If Sender Details Mode is set to "Specify sender details using attributes", this is a mandatory attribute property, at which the same restrictions as Sender Email apply.
Reply-to Email: this optional text property accepts a maximum of 100 characters. The value provided must be a valid email address.
Reply-to Name: you can optionally specify an attribute from which to source the email offer's reply-to name, by browsing or using drag and drop. Having populated the property, you can view information relating to the attribute in the File Information Dialog. You can also clear your selection.
Note that reply-to is only supported at SendGrid.
Subject: mandatory and also a maximum of 256 characters.
If required, you can customize the subject line by dragging one or more attributes from the toolbox and dropping them into the field. On email delivery, the subject line is resolved to show appropriate values for the included attributes. Anonymous auxiliary database attributes are not supported in this context.
You can also customize the subject line by dragging and dropping text or smart assets therein.
If a smart asset is used in this way, all of the content elements with which it is configured must be in turn configured with text assets. On delivery of the email, the content text that is relevant to the recipient will be displayed at its subject line.
Preview: selecting this button displays a Preview popup, in which you can view any personalization attributes contained in the subject text, and illustrate them with examples using the Preview Parameters button provided.
Purpose & Format section
Purpose: a drop-down field that exposes values "Marketing" (the default) and "Operational". Purpose is accompanied by explanatory text: "Marketing emails will include opt-out information when delivered; operational will not". When email offer content is executed in an interaction workflow, if Purpose is set to "Marketing", the delivered email will contain opt-out and contact details. If Purpose is "Operational", opt-out and contact details are not included. The property is unavailable if you do not have the Offer - Email Purpose functional permission.
Date Format: you can specify a date format that will be used by all date attributes (whether inserted directly into HTML (raw or rich text) or text content, or from an embedded text, HTML or smart asset) included in the email content. Date format is set using a dropdown, which exposes the following values:
Use custom format
Selecting this value displays the [date format] field.
Long date
Long date and long time
Long date and short time
Long time
Month day
Short date: the default value
Short date and long time
Short date and short time
Short time
Sortable
Year month
The following fields accompany Date format:Custom Format: this field is visible and available if Use custom format is selected. If available, provision of [date format] is mandatory.
Example Output Format: this read-only field displays the current date and time formatted in accordance with the specified date format settings. If no format is provided, an advisory message is shown (this is also the case if an invalid date format is provided). Literals that do not form part of the date format are shown verbatim.
Dates included in email offer content are formatted in accordance with Date format settings at:Preview (HTML and Text)
Email delivery via an offer activity within an interaction workflow
Email test delivery
Content Mode: this property allows you to define whether the email offer is to be multi-part, text only or HTML only. A dropdown field, it exposes the following values:
Multi-part (HTML and Text) (the default): when selected, you must supply both HTML and Text content for the email offer.
HTML only: when selected, only the HTML Email Content tab is displayed. HTML content must be provided.
Text only: when selected, only the Text Email Content tab is displayed. Text content must be provided.
Advanced Options section
Channel HTML Formatting: a checkbox, accompanied by the text "Prevent automatic channel enforced HTML manipulation". It allows you to prevent a Salesforce Marketing Cloud (SFMC) email channel performing unwanted automatic HTML manipulation. It is unchecked by default. At delivery of an email through a SFMC email channel, if the offer's property was checked, it is necessary to supply the following SFMC variables manually in HTML email content:
%%Member_Busname%%%%Member_Addr%%%%Member_City%%%%profile_center_url%%%%subscription_center_url%%
Recipient Email Attribute Override: this property allows you to override an email channel's recipient email attribute. You can populate it using drag and drop, or by browsing for an attribute. Once populated, you can view information about the attribute in the File Information Dialog. You can also clear the property. You cannot populate the property using a model project, exists in table or parameter attribute.
If provided, on execution of a production email offer, the email address to which the offer is sent is defined by the offer-level override, rather than by the channel's Recipient email attribute.
Anonymous auxiliary database attributes are not supported in this context.
Override BCC settings: this checkbox, which is unchecked by default, allows you to override the BCC settings at the channel through which the email offer will be executed (if supported)
BCC Details Mode: this dropdown property exposes two values: "Specify email address using text" (the default) and "Specify email address using attribute". If the former is selected, a BCC Email Address text property is shown; if the latter, an attribute property is displayed.
BCC Email Address: either a text or an attribute property is displayed, depending on the value you selected in BCC Details Mode. The value provided must be a valid email address string or attribute.
Note that the Email Properties overlay is also displayed at creation of a new email offer (but not when creating an email offer based on an offer template).
Review toolbar
Selecting the Review toolbar button displays the Review Email Offer overlay.
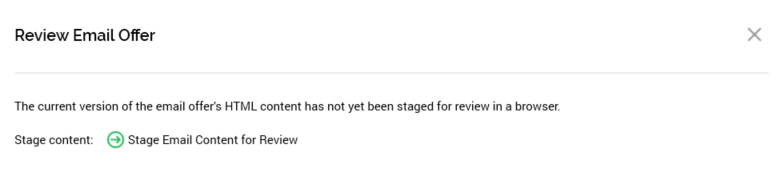
Pre-staging
The overlay allows you to create one or more representations of the email offer’s HTML content and stage them to a web publish site or folder (as defined by the default email offer review location—see the Web Publish Sites configuration documentation for further information). This can be done to facilitate review of the email offer. For further information, please see the File Approval documentation.
The button is not shown if the email offer’s Content mode property is set to Text only.
Prior to the email offer having been staged, the Review Email Offer overlay appears as per the image above. It contains the following:
Text: "The current version's HTML content has not yet been staged for review in a browser’.
[Save & Stage] Stage Email Content for Review: this button is available when the email offer is valid. If there are no unsaved changes in email offer, the button’s text reads "Stage Email Content for Review"; otherwise it is reads "Save & Stage Email Content for Review".
Selecting the button closes the dialog, saves the email offer (if appropriate) and creates a "Stage email content for '[offer name]’" job and displays it in the My Jobs Dialog. The job fails if a default email offer review location is not defined.
On successful completion of the job, one or more HTML representation(s) of the current version of the email offer is/are added to the Default email offer review location. Each file is named "[GUID].htm". If the email offer contains dynamic content, one file per dynamic variation is created.
Post-staging
Post-having been staged, and prior to version increment, the Review Email Offer overlay appears as follows:
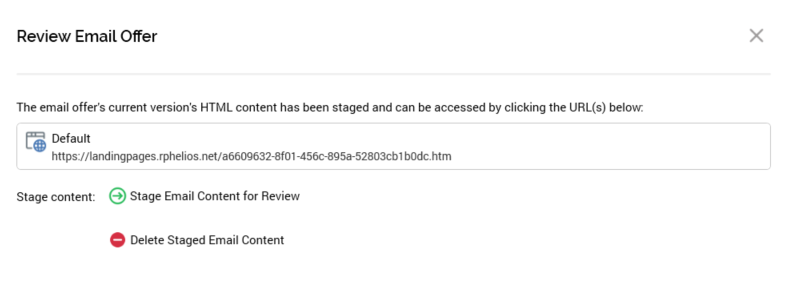
The dialog contains the following:
Text: The email offer's current version's HTML content has been staged and can be accessed by selecting the URL(s) below.
URLs list: the URL(s) of the HTML representation(s) of the current version of email offer are listed. If the offer contains no dynamic content, a single, Default, HTML file is shown. If dynamic variations of the email offer exist, Default is augmented with Dynamic Variations 1 ton. You can select the hyperlink to view a HTML representation of the email offer in your default browser. Any supplied preview parameters are rendered within the staged content.
[Save & Stage] Stage Email Content for Review: invocation of this option creates new staged HTML files. Existing staged files are not affected.
Delete Staged Email Content: invocation of this option deletes all of the staged content produced for the email offer. It is protected by an "Are You Sure?" dialog. Proceeding with the delete creates a "Delete staged email content for '[Offer name]’” job and displays it in the My Jobs Dialog. On the job's completion, the email offer's staged content will have been removed.
Post version increment
Post-having been staged, and post-version increment, the Review Email Offer dialog appears as follows:
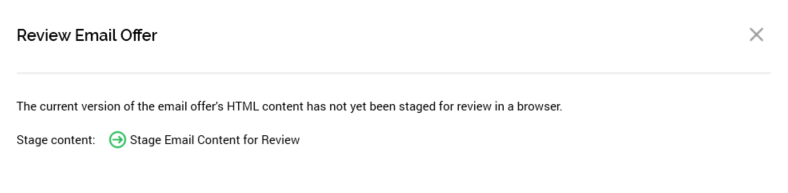
"The current version's HTML content has not yet been staged for review in a browser.”
The URLs list is not shown.
Stage content: see above.
Note that you can access previously-staged files from a previous version of an email offer.
If offer file type approval is available, and its Require staged offers property is checked, an email offer must be staged for review prior to being approved. If you attempt to approve an email offer that has not been staged in this context, a warning message is displayed.
Actions
The Actions toggle button is displayed to the right of the Review toggle button. Selecting it displays a menu exposing the following options:
Send Test Emails
Preview By Recipient
Test Email Links
Test Inbox Delivery
View Inbox Results
