Email service provider: Salesforce Marketing Cloud (SFMC)
Account configuration
Provisioning an SFMC Core Account
Request a core account with:
Sender Authentication Package (SAP)
Automated Interaction Management (AIM)
FTP user and password
Request disabling of the default headers and footers for the account.
Request enabling of Extract Tracking.
Request enabling of Secure Link Wrapping.
Confirm that the back-end Business Rule called Enhanced Sender Profiles is turned on.
Set the Core Account password and provide to Operations for documenting in the Master Passwords spreadsheet.
Post-provisioning steps
Set up an RPI user for channel configuration in Administration>Users.
Update Company Information in Settings>Company Settings>Account Settings. This defines the information that will be put into merge fields in RPI.
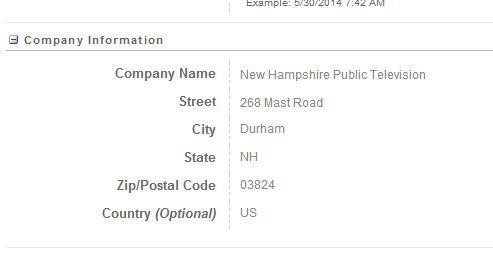
Configuring PGP encryption for events data extract
The following sections describe the steps required to configure PGP encryption for events data extract.
Creating a data extract activity
This section describes how to create a Data Extract Activity in SFMC automation studio, which is used to pull email campaign event data from within RPI. Please follow the steps below:
Open a web browser and login to your SFMC account.
In the Salesforce Marketing Cloud main page, hover over the Journey Builder menu and select Automation Studio.
In the Automation Studio main page, select the Activities tab.
To create a new Data Extract activity, select the Create Activity button located at the upper right corner of the Activities tab.
Select the Data Extract activity.
Select Next.
In the Properties tab, provide values for the required text fields in the Data Extract activity.
Name: descriptive name for the Data Extract activity.
Description: additional information about the Data Extract activity.
File Naming Pattern: a file name used when generating the exported email campaign event data. The file name has the following naming pattern:
RPI_EVENT_EXTRACT_<Channel Name>.zip.
The<Channel Name>suffix should match the Salesforce Marketing Cloud channel name configured in RPI. If one or more spaces are present in the channel name, they should be replaced by an underscore character when providing the file name.Extract Type: set to Tracking Extract.
Select Next.
In Configuration tab, configure the following.
Rolling Range: set to 30 Days.
Keep other settings with their default values.
Select Next.
Finally, in the Summary tab, select Finish to create the Data Extract activity.
Copying the data extract activity ID
This section describes how to capture and copy the Data Extract Activity ID created in SFMC automation studio and used as a Tracking extract activity ID within the SFMC channel configuration settings in RPI. Please follow the steps below:
Hover over and select the Data Extract activity created in the prior section within the Data Extract Activities list.
In the address bar of a web browser, copy the Data Extract activity ID that can be found in the link as shown below:
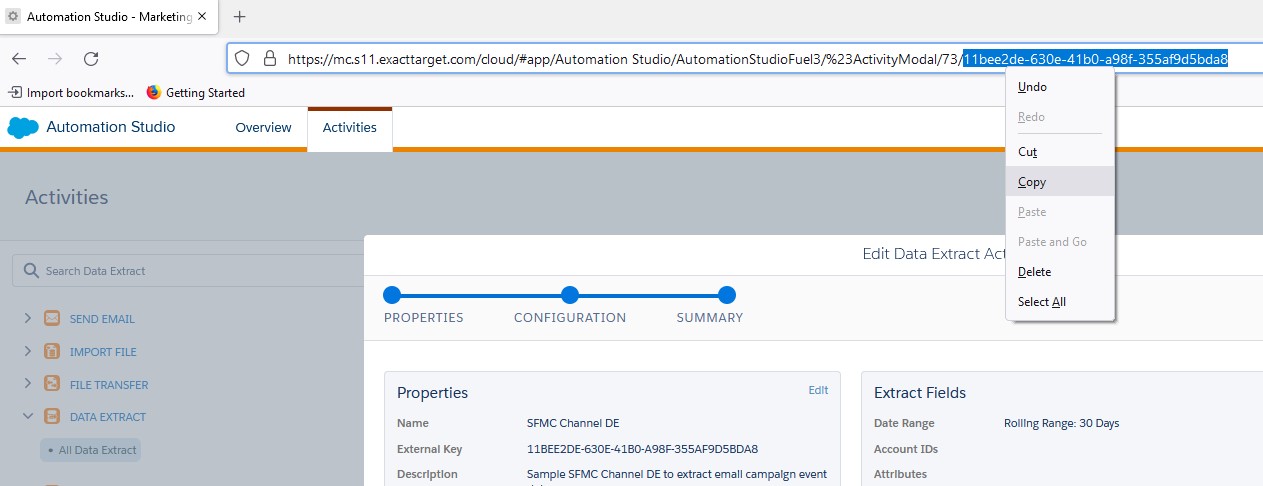
Typically, the URL will have the following format: https://mc.s11.exacttarget.com/cloud/#app/Automation%20Studio/AutomationStudioFuel3/%23ActivityModal/73/11bee2de-630e-41b0-a98f-355af9d5bda8. The underlined text is the assigned Data Extract activity ID.
Paste the value into Tracking extract activity ID field in the RPI SFMC channel configuration settings.
Creating a file transfer activity
This section describes how to create a File Transfer Activity within SFMC automation studio, which is used to initiate the file move from the Safehouse. Please follow the steps below:
Open a web browser and log into your SFMC account.
In the Salesforce Marketing Cloud main page, hover over on Journey Builder menu and select Automation Studio.
To create a new File Transfer activity, select Create Activity (located in the upper right corner of the Activities tab).
Select File Transfer Activity.
Select Next.
In the Properties tab, provide the required text field values for the File Transfer activity.
Name: descriptive name of the File Transfer activity.
Description: additional information about the File Transfer activity.
External Key: uniquely identifiable key name used to run File Transfer activity via RPI. Note that spaces in the key name are not allowed.
File Action: must always be set to Move a File From Safehouse.
Select Next.
In the Configuration tab, configure the following.
File Naming Pattern: file name used when the exported file generated from a safe house to the destination SFTP folder. The file name has the following naming pattern:
RPI_EVENT_EXTRACT_<Channel Name>.zip. The<Channel Name>suffix should match the Salesforce Marketing Cloud channel name configured in RPI. If one or more spaces are present in the channel name, they should be replaced by a underscore characters when providing the file name.Destination: the SFTP export destination folder where the file is saved.
Transfer Settings: set to Encrypt File and PGP.
Customer Public Key: the customer’s PGP public encryption key.
Select Next.
In the Summary tab, select Finish to create the File Transfer Activity.
The External Key in File Transfer activity will be used as the File transfer activity name in SFMC channel configuration in RPI.
Configuring PGP encryption for data extension extracts
These sections describe the steps required to configure PGP encryption for the data extracts used to create the data extension.
Creating file transfer activity
This section describes how to create the File Transfer Activity within SFMC automation studio, which will be used to decrypt the file after landing in the SFMC FTP Import folder. Please follow the steps below:
Open a web browser and login to your SFMC account.
In the Salesforce Marketing Cloud main page, hover over on Journey Builder menu and select Automation Studio.
To create new File Transfer activity, select Create Activity located at the upper right corner of the Activities tab.
Select File Transfer Activity.
Choose Next.
In the Properties tab, provide the required text field values for the File Transfer activity.
Name: descriptive name of the File Transfer activity.
Description: additional information about the File Transfer activity.
External Key: uniquely identifiable key name used to run the File Transfer activity via RPI. Note that spaces in the key name are not allowed.
File Action: must always be set to Manage File.
Select Next.
In the Configuration tab, configure the following:
File Naming Pattern: this is used to find the PGP file created by RPI. It must have the following format:
<external-key-name>_%%Year%%%%Month%%%%Day%%.txt.pgpFor example, if the external key configured in step 13c is called “RPI_Test_FTA”, the file name convention would be:
RPI_Test_FTA_%%Year%%%%Month%%%%Day%%.txt.pgp%%Year%%= wildcard for year the file was created%%Month%%= wildcard for month the file was created%%Day%%= wildcard for day the file was created
Source File Location: leave as ExactTarget Enhanced FTP.
File Management Actions: enable the Decrypt file option.
Customer Public Key: customer’s PGP public encryption key.
Select Next.
In the Summary tab, select Finish to create the File Transfer Activity.
The External Key in File Transfer activity will be used as the File transfer activity name in the SFMC channel configuration in RPI as shown below.
Enabling OAuth authentication for SFMC
Open a web browser and log into your SFMC account.
In the Settings menu, select Setup.
In the Setup tab, expand Apps under the Platform Tools group setting and select Installed Packages.
Select New to create a new OAuth package.
Provide the name and description of the new OAuth package.
Select Save. Below is an example of the Details Summary for a newly created OAuth package.
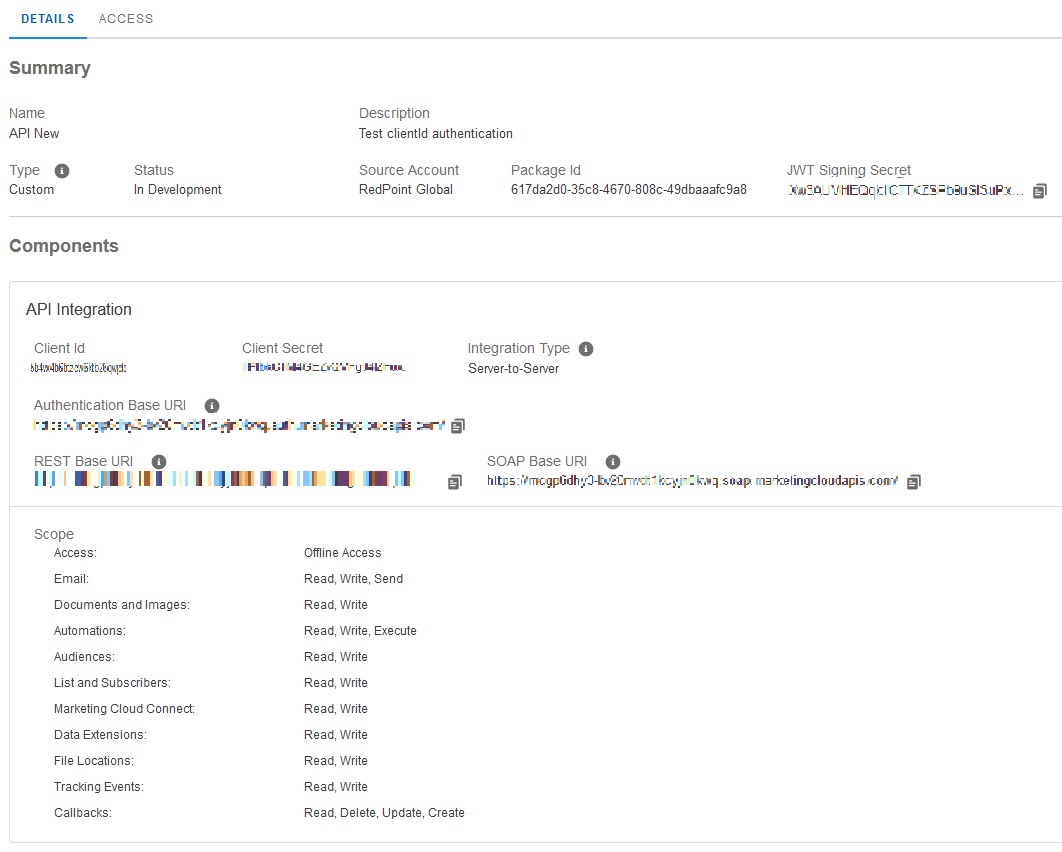
Modify the default scope of the OAuth package by selecting the Edit button.
In the Edit dialog, select the appropriate API permissions for the OAuth package.
Select the Save button.
Below are the default OAuth scopes required by RPI:
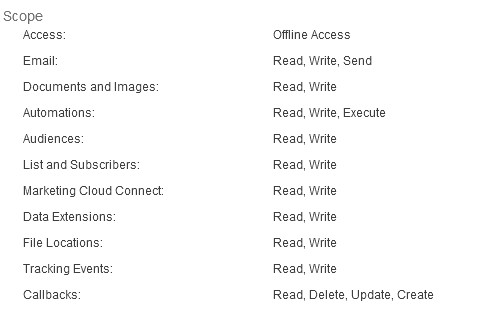
Within the configuration of the SFMC Email and Data Transfer channels, turn on “Use OAuth authentication” and enter the Client Id and Client secret values, as shown on the Details Summary page in the SFMC portal.

