Getting started with the Cell List Designer
Start Page
The Cell List Designer Start Page is shown upon invocation of Cell Lists at the quick access menu, and also on selecting Create new Cell List at the Cell List Designer toolbar. It contains the following:
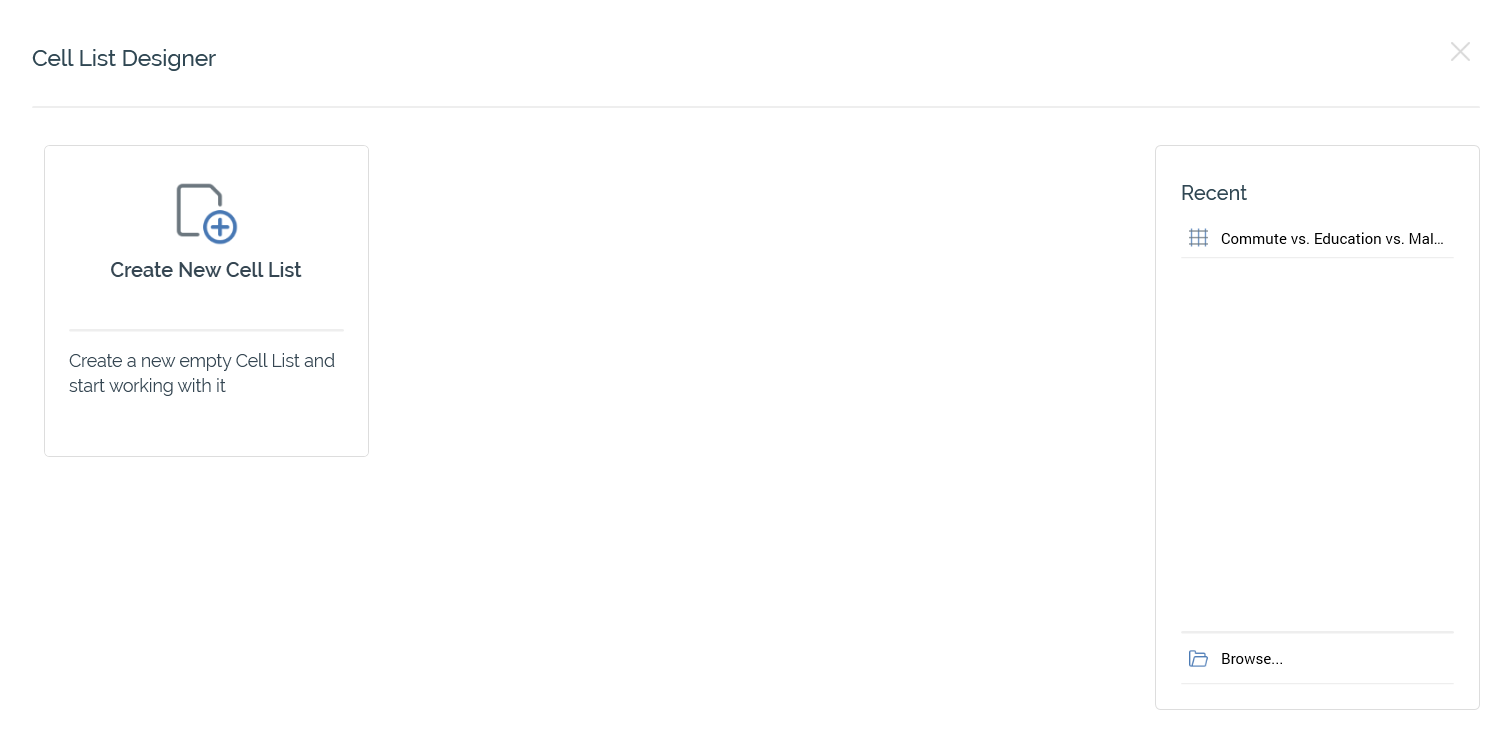
Create New Cell List button: Selecting the button displays a new, unconfigured cell list in the Cell List Designer.
Recent: lists recently-accessed cell lists, facilitating the opening of the same.
Browse: displays the Open Cell List File System Dialog, allowing you to select a Cell List to open.
A Cancel button is shown at the top of the Start Page. Selecting it removes the Start Page from display, and redisplays the Cell List Designer. The Cancel button is only shown on invocation of the Start Page by selecting Create new Cell List at the Cell List Designer toolbar.
Configuring a Cell List’s name
An audience’s name is configured in the large property shown at the top of the Cell List Designer, below the toolbar:

Provision of a name is mandatory, and the value provided may be a maximum of 100 characters. The cell list’s name is the same as the filename under which it is saved within the RPI file system. As such, it must be unique amongst the cell lists in the folder within which saved.
You can edit a cell list’s name by selecting the property. Complete the edit by selecting off the property, or by hitting return.
Cell List Validation
Before a cell list can be used, it must be valid.
A validation status indicator is displayed to the right of the cell list’s name. When the cell list is valid and contains no validation errors, the validation status indicator is shown as a blue checkmark.
Specific validation errors are outlined in the cell list documentation. When one or more validation errors is present, a validation error indicator is shown as a red “x” icon.
Selecting the indicator lists the validation errors in a dialog:
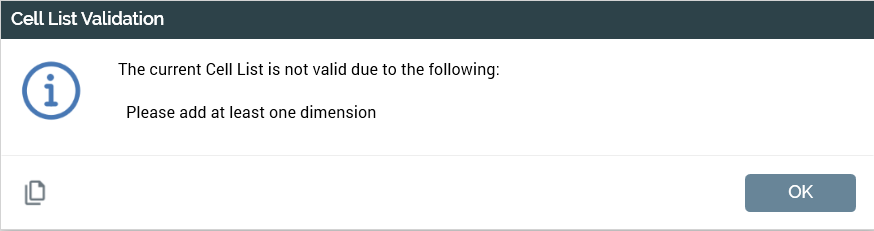
You can use the button at the bottom left of the dialog to copy the validation error details to the clipboard. You can close the dialog using the OK button.
If the determination of a cell list’s validation status takes longer than three seconds, dynamic validation is switched off automatically. A button is displayed, and advises of this fact. Selecting the button turns dynamic validation back on.
Note that validation is only performed in respect of the first 100 cells within a cell list.
Toolbar
The Cell List Designer toolbar exposes the following options:

Create new Cell List: selecting this button displays the Cell List Designer Start Page. A close button is shown to its top right; selecting it removes the overlay from display. If a cell list containing unsaved changes is displayed at invocation of Create New, an “Are You Sure?” dialog is shown, from which you can:
Save the changes
Abandon the changes
Abandon creation of the new cell list
Open an existing Cell List: invocation of this option displays the Open Cell List File System Dialog. You can navigate accessible folders in the RPI file system to locate the cell list that you wish to open. Only cell list files are shown. Having located a cell list, you can select OK or double-click it to display it in the Cell List Designer. You can also select Cancel to close the File System Dialog without opening a cell list. If a cell list containing unsaved changes is displayed, you can:
Save the changes
Abandon the changes
Abandon opening the cell list
Save the current Cell List: this option is unavailable when no outstanding changes are present within the cell list. If the cell list has not been saved, Save behaves like Save As.... If the cell list has previously been saved, invocation of this option saves any cell list changes to the existing cell list file.
Save the current Cell List as...: invocation of this option displays the Save Cell List As… File System Dialog, allowing stipulation of the filename to which to save the new cell list file.
Version number: the version number.
Follow/Unfollow File: please see the RPI Framework documentation.
File Options: please see the RPI Framework documentation.
File Metadata: please see the RPI Framework documentation.
Linked Page Options: please see the RPI Framework documentation.
Toolbox
The Cell List Designer toolbox exposes the standard RPI Folder Search component, which is constrained to display attribute, audience and selection rule files only. Please see the RPI Framework documentation for more information.
