Getting started with the Wiki
Overview
The RPI Wiki consists of a Wiki Browser, which is used to read existing Wiki content, and a Wiki Page Designer, which is used to create new and edit existing Wiki pages.
You can invoke these interfaces in the following ways:
From a Tasks or File Type widget: typically, these might be displayed at your Home Page. For more information on widgets, please see the Dashboard Designer documentation.
The following options are supported:Wiki: invocation of this option displays the Wiki Browser.
Open Wiki Page Designer: invocation of this option displays the Wiki Page Designer in a new tab. A menu is displayed:
Create New Wiki page: invocation of this option creates a new Wiki page and displays it in the Wiki Page Designer.
Open Existing Wiki Page: invocation of this option displays the Open Wiki Page File System Dialog, allowing for the selection of a Wiki page to open in the Wiki Page Designer. The dialog is limited to display Wiki pages only. On selection of a Wiki page, it is displayed for edit in the Wiki Page Designer.
Create New Wiki Page: selecting this option displays a new Wiki page in the Wiki Page Designer. The page's default name is "New Wiki Page", and default content is "This is a blank Wiki Page."
From the quick access menu’s Wiki menu: exposes the same options as documented above.
By double-clicking a Wiki page file in the File System Dialog: or by highlighting a Wiki page and selecting OK in the same context. Doing so displays the page in question in the Wiki Browser.
By double-clicking a Wiki page file in the Recent Items component: doing so displays the page in question in the Wiki Browser.
By initiating the viewing of a file’s linked Wiki page from a designer toolbox: further details are provided in the RPI Framework documentation.
By selecting the Wiki button on the main application toolbar: further details are provided in the RPI Framework documentation.
Access to the Wiki Page Designer is controlled via the Wiki – Design functional permission. If none of the user groups of which you are a member are associated with this permission, you will not be able to able to create or edit Wiki pages in the Wiki Page Designer. However, you can always view Wiki pages in the Wiki Browser—this does not require functional permission assignment.
Wiki browser
The Wiki browser is used to view existing Wiki page content.
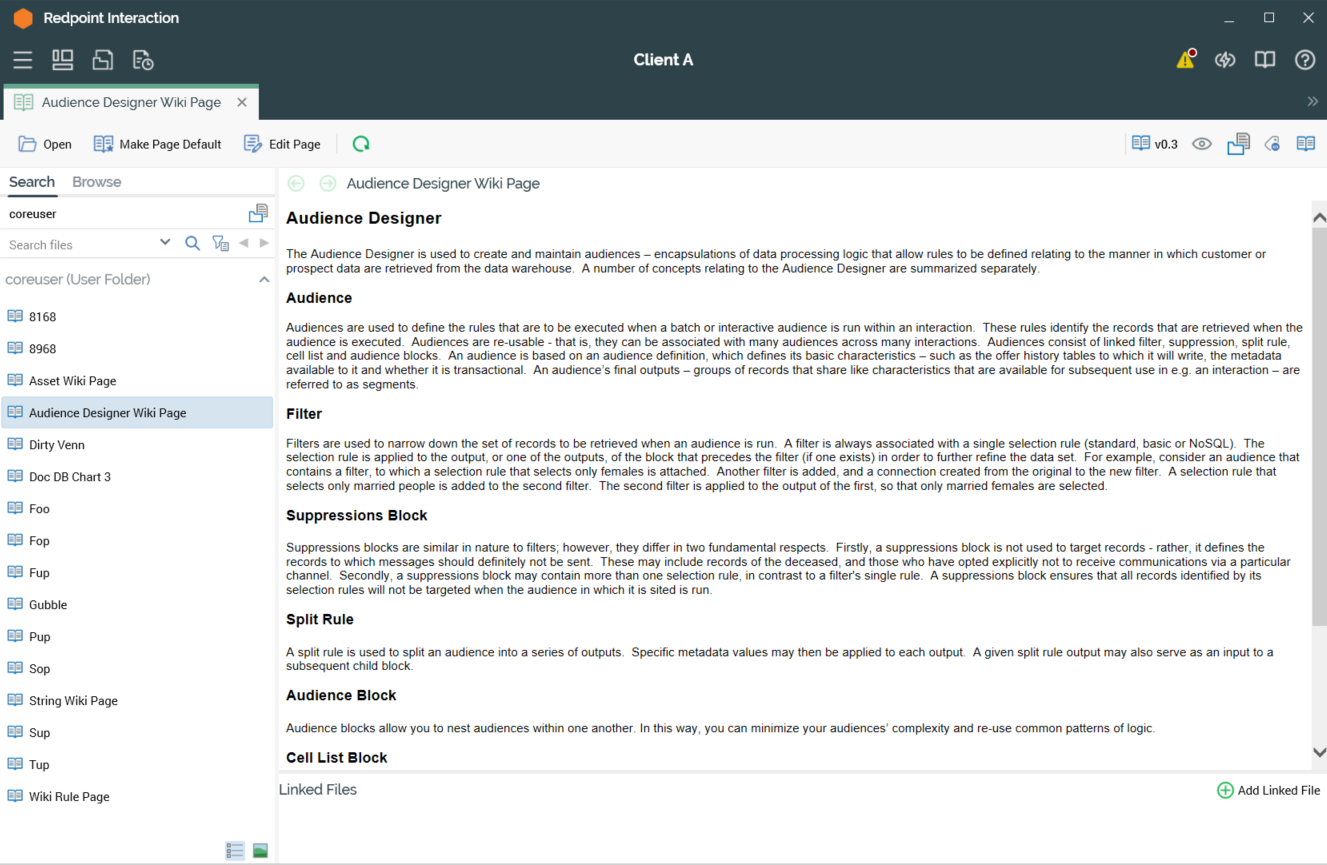
It contains the following elements:
Toolbar
The following toolbar options are available in the Wiki browser:

Open: display the File System Dialog to allow you to navigate the folders to which you have access in order to select a Wiki page to display in the Wiki Browser. Having selected a Wiki page and invoked OK, the page is shown in the Wiki Browser’s content panel.
Open Default page: when viewing the default Wiki page, this button is disabled, and its text reads "Viewing Default Page". When viewing a page other than the default, it is enabled, and its text reads "Open Default Page". Invocation displays the default Wiki page in the Wiki Browser.
Make Page Default: this option is enabled when a page other than the default Wiki page is displayed in the Wiki Browser. Selecting it makes the currently-displayed page the default, and a confirmatory message is displayed. The option is disabled when the default Wiki page is currently displayed; in this context, the button's text reads Viewing Default Page.
Edit Page: this option is enabled when a page is displayed in the Wiki Browser. Invocation displays the page in question in the Wiki Page Designer. If it is already displayed in a Wiki Page Designer instance, the tab within which the Designer is displayed takes the focus.
Refresh: reloads the currently-displayed Wiki page from the RPI file system; any changes made since its last being loaded are displayed.
Version number: the version number.
Follow/Unfollow File: please see the RPI Framework documentation.
File options: please see the RPI Framework documentation.
File Metadata: please see the RPI Framework documentation.
Linked Page options: please see the RPI Framework documentation.
Toolbox
The toolbox features the Folder Search component. Only Wiki page files are shown. You can double-click a Wiki page to display it in the Wiki Browser's content panel.
Navigation toolbar
The navigation toolbar is displayed to the left of the content panel header. It includes Go back and Go forward buttons that behave as those found within an internet browser, and which allow you to navigate through your history of recently-viewed Wiki pages.
Content panel
The content panel displays the currently-selected Wiki page.
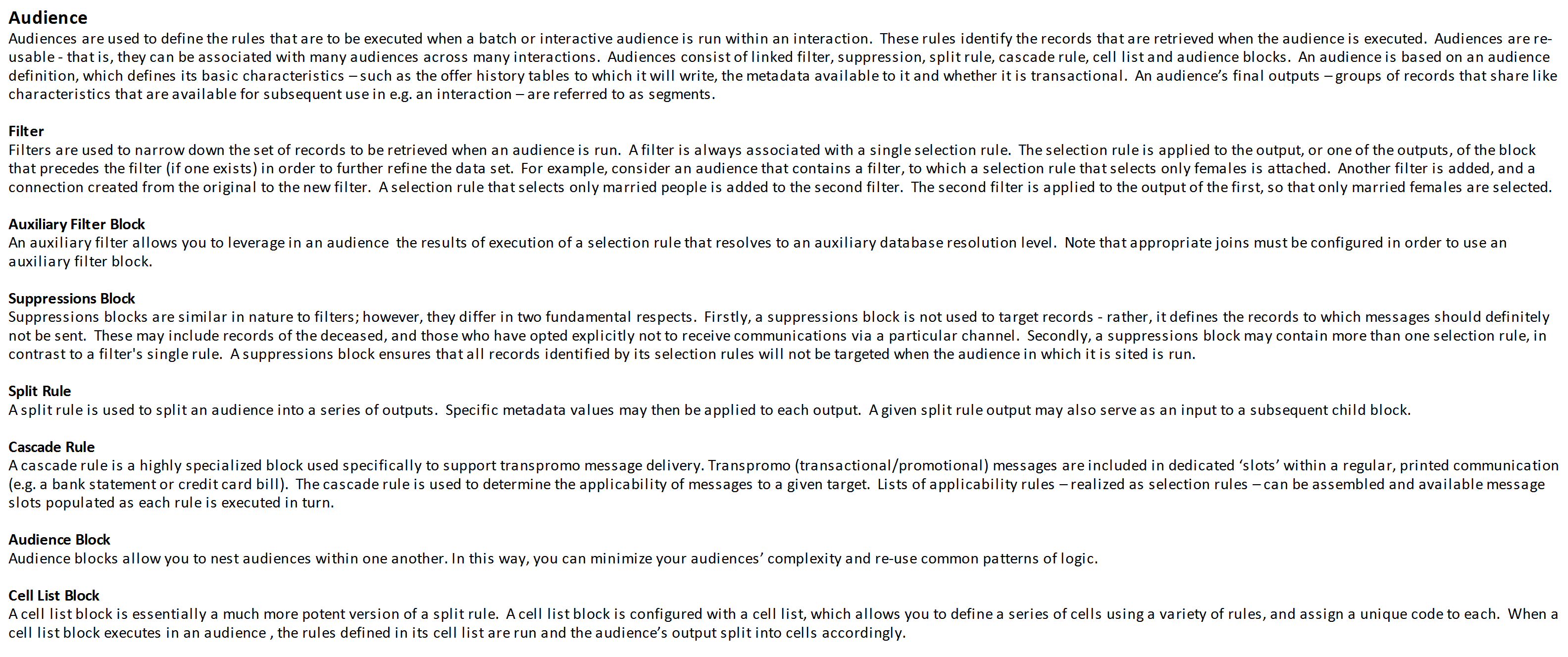
Content is presented as rendered HTML within a web browser control and is refreshed upon the Wiki Browser taking the focus.
Upon initial invocation, the Wiki page defined as default is shown in the content panel (if no such a page is defined, an advisory message is shown).
You can navigate a link displayed in the Wiki page to another Wiki page. When you do so, the page to which you navigated replaces the page displayed currently in the content panel. You can also navigate a link to an external URL. The external page replaces the page displayed currently in the content panel.
Linked Files
You can link a file to a Wiki page in the File System Dialog. Many files can be linked to a given Wiki page, but a file can only be linked to one Wiki page.
The Linked Files section at the bottom of the Wiki Browser displays a read-only list of all files linked to the current Wiki page, listed alphabetically by filename.
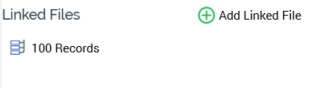
An Add Linked File button is available at the top right of Linked Files. Invocation of this option displays the "Choose a File to link to this Wiki Page" File System Dialog. You can select a file to link to the Wiki page. On returning to the Wiki Browser, the newly-linked file is displayed (in an appropriate alphabetical position) at Linked Files. An advisory message is displayed when you attempt to link to a file that is already linked to a Wiki page. Note that you cannot link a Wiki page to itself.
You can double-click a linked file to open it in an appropriate designer (if opening the file type is supported).
A context menu, exposing the following options, is displayed when you right-click a linked file:
View File Information…: displays the linked file’s details in the File Information Dialog.
Open Latest Version: if supported, opens the linked file in an appropriate designer.
Remove Linked File: invocation of this option is protected by an "Are You Sure?" dialog and removes the link between the Wiki page and the file.
Wiki Page Designer
Wiki Pages are created and edited in a dedicated Wiki Page Designer.
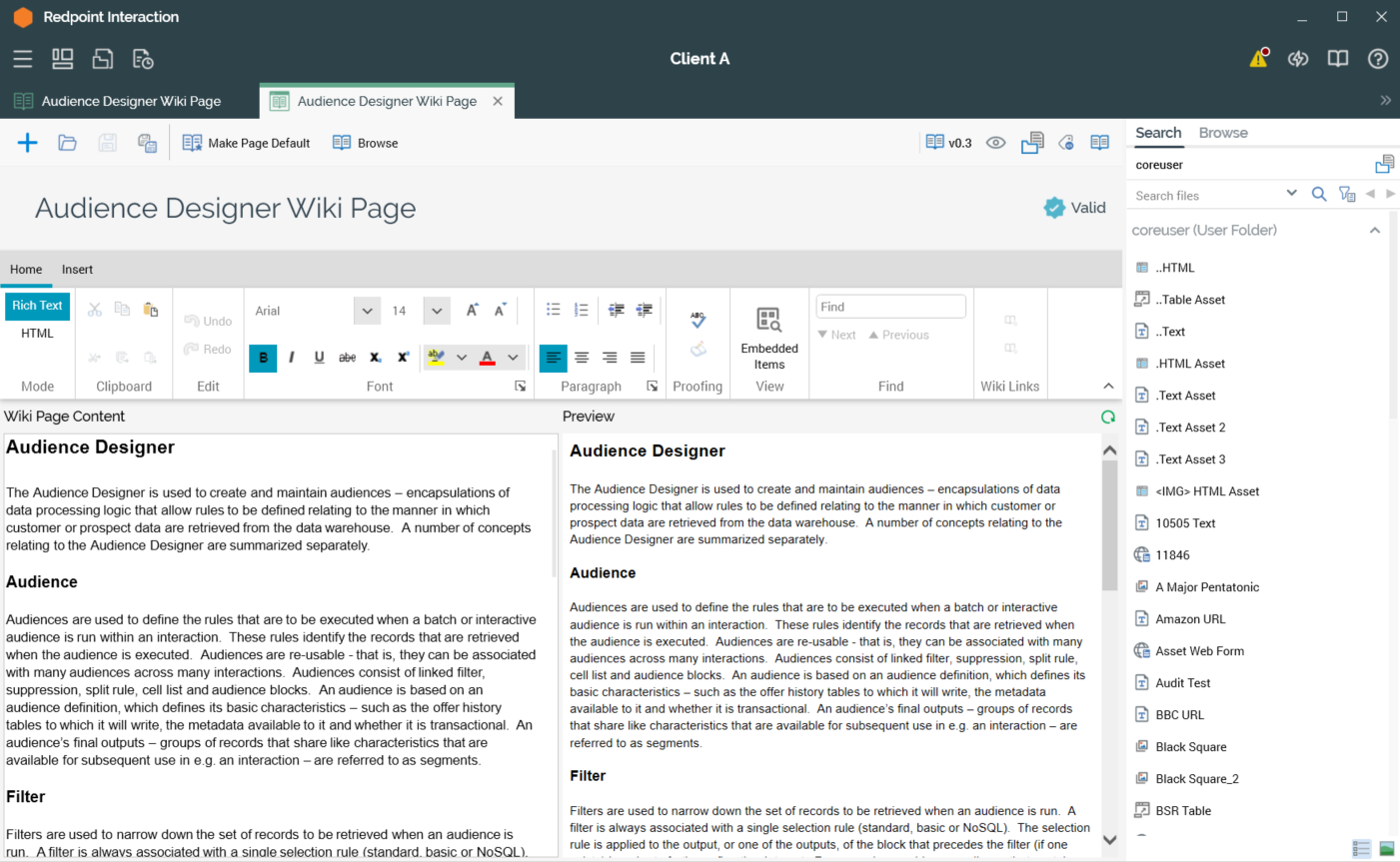
The designer consists of the following, each of which is documented separately:
Toolbar
Toolbox
Properties section
Content toolbar
Content Section
Validation status indicator
Toolbar
The Wiki Page Designer toolbar exposes the following options:

Create new Wiki Page: selecting this button displays the Wiki Page Designer Start Page.
Open an existing Wiki page: displays the File System Dialog to allow selection of a Wiki page to edit. If changes have been made to an existing page displayed in the Wiki Page Designer, an "Save Changes" dialog is displayed. The selected Wiki page is displayed in the Wiki Page Designer
Save the current Wiki page: this option is disabled when no unsaved changes exist within the Wiki page. If the page has yet to be saved, Save behaves as Save as..., and the File System Dialog is displayed to allow you to specify the Wiki page’s filename and folder. If it has been saved previously and the Wiki page’s name has not changed, changes are persisted within the existing file. If the name of the Wiki page has changed, the name of the file within which its details are persisted is updated to reflect the change. In either case, the file’s version number is incremented.
Save the current Wiki page as...: displays the File System Dialog, allowing specification of the filename to which the Wiki page is to be saved.
Make Page Default: this option is only available once a Wiki page has been saved for the first time. Selecting the button makes the current page the default. A confirmatory message is displayed following successful invocation. The button is disabled if the current page is the already the default, and its text reads "Viewing Default Page".
Browse: this button is only available once a Wiki page has been saved for the first time. Selecting it displays the Wiki page in the Wiki Browser. If the page is already displayed in the Wiki Browser, the existing instance takes focus. If not, a new Wiki Browser instance is opened.
Version number: the version number.
Follow/Unfollow File: please see the RPI Framework documentation.
File options: please see the RPI Framework documentation.
File Metadata: please see the RPI Framework documentation.
Linked Page options: please see the RPI Framework documentation.
Start Page
The Wiki Page Designer Start Page is shown upon invocation of Create new Wiki Page at the Wiki Page Designer toolbar. It contains the following:
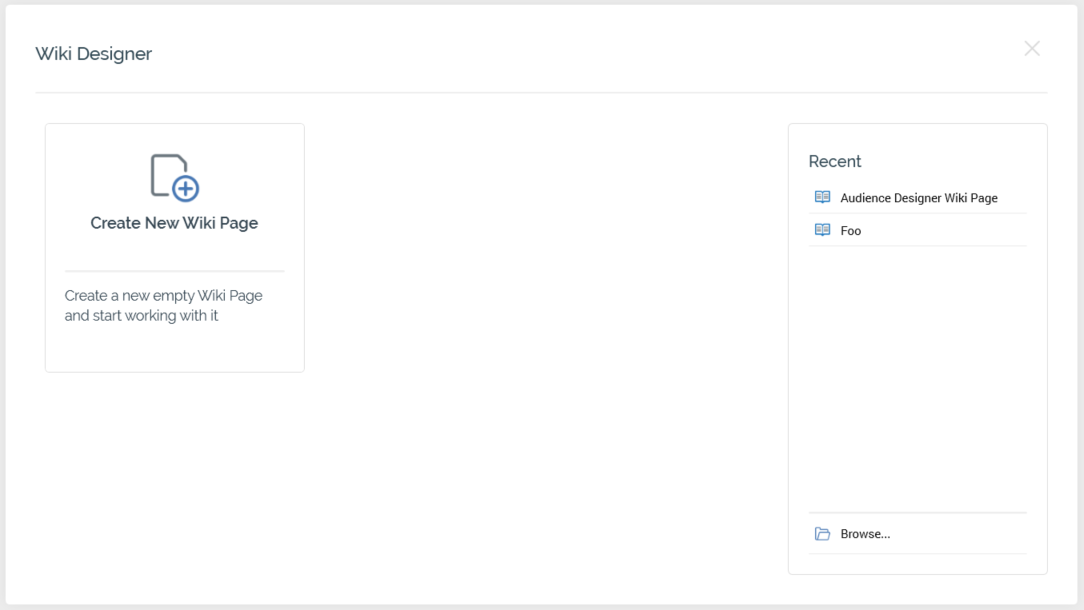
Create New Wiki Page button: selecting the button displays a new, unconfigured Wiki Page in the Wiki Page Designer.
Recent: lists recently-accessed wiki pages, facilitating the opening of the same.
Browse: displays the Open Wiki Page File System Dialog, allowing you to select a wiki page to open.
A Cancel button is shown at the top of the Start Page. Selecting it removes the Start Page from display, and redisplays the Wiki Page Designer.
Toolbox
The Wiki Page Designer toolbar provides access to asset files stored in the RPI file system via a Folder Search component. For more information, please see the Framework documentation.
Only assets are displayed. You can drag image assets only from the toolbox and drop them as required in rich text or HTML Wiki page content.
Name
A Wiki Page’s name is configured in the large property shown at the top of the Wiki Page Designer, below the toolbar. Provision of a name is mandatory, and the value provided may be a maximum of 100 characters. The Wiki page’s name is the same as the filename under which it is saved within the RPI file system. As such, it must be unique amongst the Wiki pages in the folder within which saved.
You can edit a Wiki page’s name by selecting the property. Complete the edit by selecting off the property, or by hitting return.
Validation Status indicator
A validation status indicator is displayed to the right of the Wiki page’s name. When the Wiki page is valid and contains no validation errors, the validation status indicator is shown as a blue checkmark.
Specific validation errors are outlined in the Wiki page documentation. When one or more validation errors is present, a validation error indicator is shown as a red “x” icon.
Selecting the indicator lists the validation errors in a dialog. You can use the button at the bottom left of the dialog to copy the validation error details to the clipboard. You can close the dialog using the OK button.
Content Editor toolbar
The content editor toolbar is described within the RPI content editor documentation.
Content Editor Section
The Wiki page content editor allows you to edit the contents of Wiki page. It is described it its own section within the RPI documentation.
You can add image assets to rich text or HTML Wiki page content by dragging them from the toolbox and dropping them as required. No other asset types are supported. You can embed external images if required.
Linked Page browser
You can display a file’s linked Wiki (or external web) page in the Linked Page Browser.
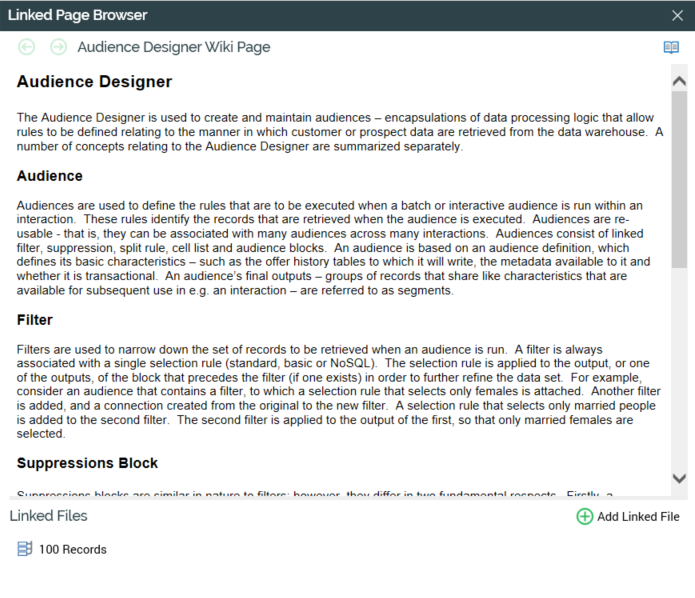
The Browser is accessible from files displayed in the toolbox search tab within RPI designers, or via the Linked Page Options button at the main application toolbar.
The Linked Page Browser is invoked using the Open Linked Page context menu option.
The Browser is displayed as an autonomous dialog, within which the file’s linked Wiki page is shown. The contents of the Browser remain constant, irrespective of the underlying selected context.
You can follow hyperlinks within the Linked Page Browser to both other RPI Wiki pages and external URLs. You can also use back/next functionality.
The Linked Files list, shown at the bottom of the Linked Page Browser, contains a read-only list of all files to which the current Wiki page is linked. A single button—Link a file to this Wiki page—is available at the toolbar displayed above the list of linked files. Invocation of this option displays the "Choose a File to link to this Wiki Page" File System Dialog, within which you can select a file to link to the Wiki page. On return to the Linked Page Browser, the newly-linked file is displayed in appropriate alphabetical order within the Linked Files list. An advisory message is displayed when you attempt to link to a file already linked to the Wiki page.
It is not possible to link a Wiki page to itself.
A context menu is shown when right-clicking a file in the Linked Files list:
View File Information…: displays the linked file’s details in the File Information Dialog.
Open Latest Version: if supported, opens the linked file in an appropriate designer.
Remove Linked File: invocation of this option is protected by an "Are You Sure?" dialog and removes the link between the Wiki page and the file.
The Linked Files displays a message if an external web page is shown in the Browser: “Linked files are not displayed for External Web Pages”.
The Link button is disabled.
