Interaction Designer: Interactive activity
Overview
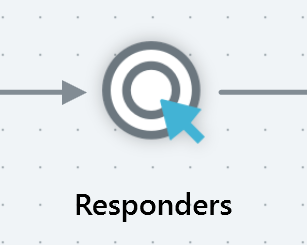
An interactive activity serves two purposes:
It can be configured with an audience and be used to retrieve a set of records from the data warehouse that can then be acted upon by downstream activities within the workflow. Note that, in contrast to the batch audience, which executes once to retrieve a data set, an interactive activity can execute a number of times in accordance with its defined frequency settings, retrieving records all the while as they satisfy the rules defined in its audience and cumulatively building a dataset.
If not configured with an audience, it can be placed downstream of an existing fulfillment activity (such as an offer or export) and can then be used to control the frequency at which another fulfillment activity, further downstream, will execute. For more details, please see Downstream Post-Fulfillment Activities.
Mini toolbar
The following options are available in the mini toolbar when you select an interactive activity:
Play: this option is available when the interactive activity is Paused, Stopped, or Failed. Invocation resumes execution, returning it to a Playing state (via intermediary state Resume play requested). The option is available irrespective of the mode in which executed.
Pause: this option is available when the interactive activity is Playing. Invocation ceases activity at the next available opportunity, placing it into a Paused state (via intermediary states Pause requested and Pausing). The option is available irrespective of the mode in which executed. When the activity is Paused, its workflow remains Playing.
Skip current Interactivity Activity instance: this button is available only when an interactive activity's status is Paused or Failed. It serves as a "fast forward" control; invocation abandons the current interactive activity execution instance and moves to the next instance. Having done so, the activity assumes Skipping, then Playing, states.
View results: shows the Results Window, within which are displayed the interactive activity’s results.
Show configuration panel: shows the configuration panel.
Configuration panel
An interactive activity’s configuration panel contains up to four tabs: General, Inputs, Filters, and Outputs.
General tab
The General tab is always displayed, and contains the following:
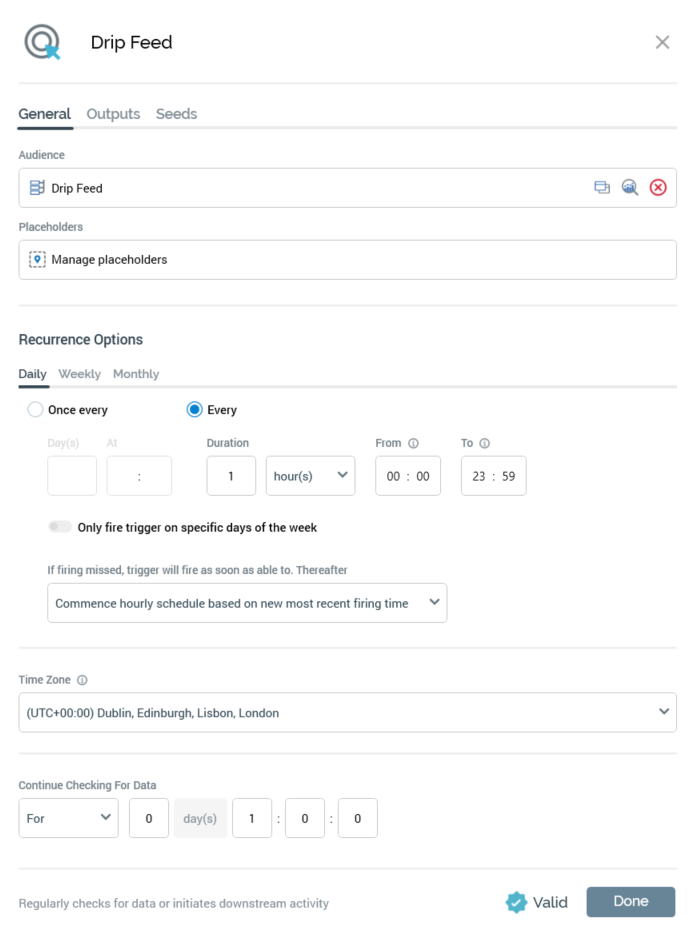
Audience: when an interactive activity is preceded in a workflow by an audience, provision of an audience at the interactive activity is optional. In this case, the interactive activity is not used to actively retrieve records from the data warehouse to determine a data set in respect of which to undertake further action; rather, it is simply used to trigger activity on a cyclical basis.
When an interactive activity is not preceded in a workflow by an audience , provision of an audience at the interactive activity is mandatory. You can drag an audience from the toolbox file system treeview or can browse accessible locations within the RPI file system for an audience .
You can also open the audience in the Audience Designer in a separate tab. In addition, you can clear an existing audience.
During execution, when configured with an audience , the interactive activity executes the audience to check for applicable data in accordance with its configured Check for data settings.
Manage placeholders: this button is displayed when an audience has been selected at the activity. Selecting it displays the [Audience Name] - Attribute Placeholders dialog. Full details of the Attribute Placeholders dialog can be found in the Framework documentation.
You can use the dialog to provide values for any placeholder attributes used in selection rules at the audience's filters, suppressions, split and cell list blocks. Any overridden values supplied at the audience are reflected as default values at the interaction. A validation error raised if a required placeholder value is not supplied.
Daily/Weekly/Monthly: these radio buttons are used in the definition of the frequency at which the interactive activity should execute. Selection of a radio button defines the fields shown to the right of the configuration panel. Daily is selected by default.
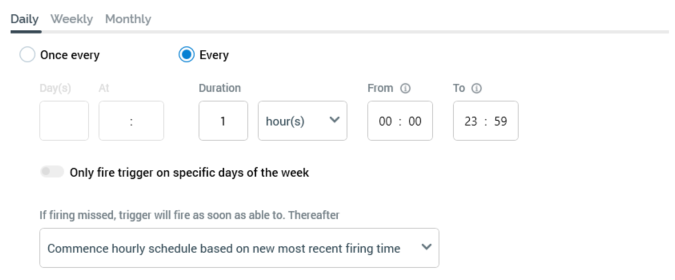
Daily: if selected, the following fields are shown:
Once every…: this field is accompanied by a radio button (its counterpart is Every…, which is also accompanied by a radio button). If the radio button is selected, the following fields are available:
Day(s): a mandatory integer that defaults to 1, and which must be greater than 0.
At: a mandatory hour and minute field that defaults to the time the trigger was added to the interaction.
Every…: this field is accompanied by a radio button that is selected by default and is a counterpart to Once every…. If selected, the following fields are available:
Duration: a mandatory integer that defaults to 1, and which must be greater than 0.
[units]: a dropdown field exposing the values second(s), minute(s) and hour(s) (default).
From: separate, mandatory hour and minute fields that default to 00:00. An informational tooltip advises that the specified Time zone will be used.
To: separate, mandatory hour and minute fields that default to 23:59. An informational tooltip advises that the specified Time zone will be used.
Only fire trigger on specific days of the week: please see the Recurring Trigger documentation.
If firing missed…: please see the Recurring Trigger documentation.
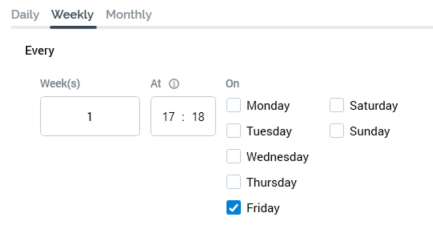
If Weekly is selected, the following fields are shown:
Week(s): a mandatory integer that defaults to 1, and which must be greater than 0.
At: a mandatory hour and minute field that defaults to the current time. An informational tooltip advises that the specified Time zone will be used.
On: a separate checkbox is provided for each day of the week. The current day is checked automatically.
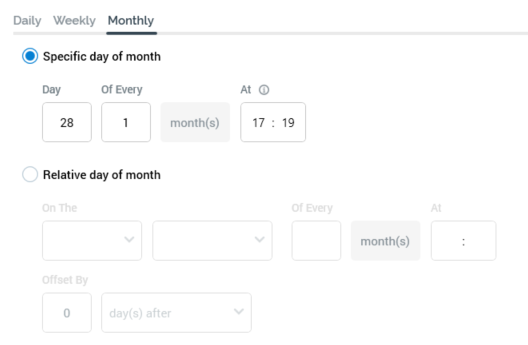
If Monthly is selected, the following fields are shown:
Specific day of month: accompanied by a radio button that is selected by default (its counterpart is Relative day of month, which is also accompanied by a radio button). If the radio button is selected, the following fields are available:
Day: a mandatory integer, which must be greater than 0. Day [x] defaults to today’s date.
Of Every: a mandatory integer that defaults to 1, and which must be greater than 0.
"month(s)"
At: a mandatory hour and minute field that default to the current time. An informational tooltip advises that the specified Time zone will be used.
Relative day of month: this field is accompanied by a radio button and is a counterpart to Specific day of month. If selected, the following fields are available:
On The: a dropdown field that exposes the following values: first (default), second, third, fourth and last.
[Day of week]: a dropdown that lists the days of the week, which defaults to the current day.
At: a mandatory hour and minute field that default to the current time. An informational tooltip advises that the specified Time zone will be used.
Offset by: two fields accompany this setting, which allows you to adjust the activity’s scheduled firing time by pulling it forward or pushing it back by a given number of days:
[n]: this integer value defaults to 0 and can be maximum of 999.
[offset type]: this dropdown field exposes values "None"(the default), "day(s) after" and "day(s) before".
Time zone: this dropdown property allows you to specify the time zone within which the activity's recurrence pattern will operate. It defaults to the local time zone.
Continue checking for data: this section defines how long the interactive activity will continue executing on a regular basis. The following fields are shown:
For/Until/Forever: a dropdown field.
Days/Hours/Minutes/Seconds: shown if set to "For".
Date/Time: shown if set to "Until".
Allow extra time for upstream interactive delays: this checkbox is only shown when an interactive activity is located downstream from another interactive activity, fulfillment activity and a delay. If checked, RPI allows extra execution time at the activity to account for the duration of the upstream delay(s). It is checked by default.
At workflow execution, an interactive activity executes on a regular basis for a duration defined by its configuration settings.
Inputs, Filters, and Advanced tabs
The Inputs, Filters, and Advanced tabs are documented separately.
Outputs tab
The Outputs tab is only displayed when the interactive activity is configured with an audience, and contains the following:
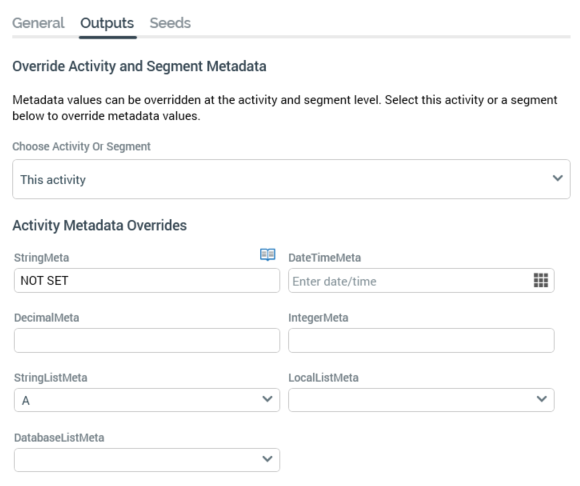
Explanatory text: is shown at the top of the panel, advising that metadata can be overridden at the level of the activity as a whole, or at an individual segment.
This activity: you can select the top list entry to set metadata values in respect of the activity as a whole.
Segments: you can select an individual segment to assign metadata values in that context.
Activity/Segment Metadata Overrides: this grid lists all of the activity's or segment's available metadata attributes. For each, the following are displayed:
Name: read-only.
Value: updateable. You can update a metadata attribute's value at the level of the activity as a whole, or for a specific segment. Any metadata overrides that were effected at the audience are displayed. Any metadata overrides that you stipulate are applied to segments during workflow execution.
