Linked and Embedded Selection Rules
Overview
RPI provides the ability to allow dynamic links to other standard or basic selection rules to be created inside a standard selection rule.

When an outer standard selection rule is run, the criteria defined within the inner, linked selection rule are also executed and help define the records targeted by the outer rule.
The relationship between linked selection rules is dynamic: an outer rule always uses the most recently-saved version of an inner, linked rule. Changes made to the selection rule that was linked within the outer rule are reflected immediately within the linked rule. This change is propagated both ways: changes made within the linked rule are reflected within the rule from which the link was created. Linked selection rules allow a library of ‘mini-rules’ to be assembled that can then be linked within and shared between a variety of outer rules, helping to maintain consistency when targeting sections of your data warehouse or an auxiliary database (of particular significance when attempting to observe regulatory compliance).
You can also embed a standard selection rule within another rule. Embedding a rule effectively creates a new criteria list within the outer rule. Having embedded a selection rule, no dynamic link exists between the outer and the inner, embedded rule. Changes made to the selection rule that was embedded in the outer rule are not reflected within the embedded rule.
Linked Selection Rule Properties
The following are shown at a linked standard or basic selection rule:

Selection rule icon
And/Or: this property is shown if the linked selection rule is preceded within its parent context by another criterion, criteria list or linked selection rule. Its behavior is described elsewhere within this documentation.
Include/Exclude
Name: read-only
The following inline buttons are available at a linked rule:
Open Latest Version
Pop Out: for more information, please see the Rule Designer documentation
View Insights: displays insights relating to the linked rule in the Insights Window (described elsewhere in this documentation).
An Actions button provides access to a single option via a context menu:
Remove: removes the linked rule without display of an “Are You Sure?” dialog.
This option is also available at a context menu when right-clicking the linked rule. In addition, standard file context menu options are available when right-clicking the linked rule file itself:
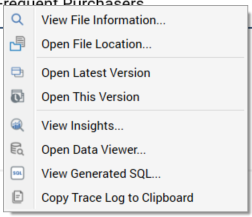
Linking and Embedding Rules Using Drag and Drop
You can drag a standard selection rule from the toolbox and drop it onto a standard selection rule in order to link or embed it within that rule. You can also drag in a basic selection rule—but, in this case, you will not be given the option to embed the rule as a criteria list.
You can drop a rule:
Onto the target standard selection rule’s canvas. The resultant linked rule or embedded criteria list is presented at root level within the rule, after all existing criteria, criteria lists and linked selection rules. If preceded at root level by at least one criterion, criteria list or linked selection rule, the linked rule or embedded criteria list is accompanied by an And/Or indicator (its relationship to its predecessor is, by default, set to And).
Into an existing criteria list. The linked selection rule or embedded criteria list is added to the list or rule after all other top-level child criteria and lists.
Into an existing criteria list when a positional indicator line is shown. The linked selection rule or embedded criteria list is created at the position thus indicated. If the rule is dropped before the first, or after the last, criterion or criteria list in an existing criteria list or linked rule, the length of the positional indicator lets you know whether the rule will be linked or embedded within, or at same level as, the existing criteria list or linked rule.
When you drop a standard selection rule, you can specify whether to create a linked selection rule or an embedded criteria list (basic selection rules are always linked dynamically).
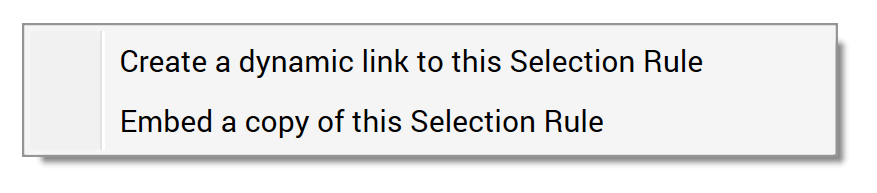
If the current RPI tenant is configured with one or more auxiliary databases, a warning message is displayed if you attempt to link or embed a selection rule with a resolution level sourced from a different database to that of the current selection rule.
Adding a Selection Rule Using the Linked or Embed an Existing Selection Rule Dialog
Invoking Add Selection Rule, from e.g. the standard selection rule toolbox or a context menu, causes the Link or Embed an existing Selection Rule dialog to be displayed.
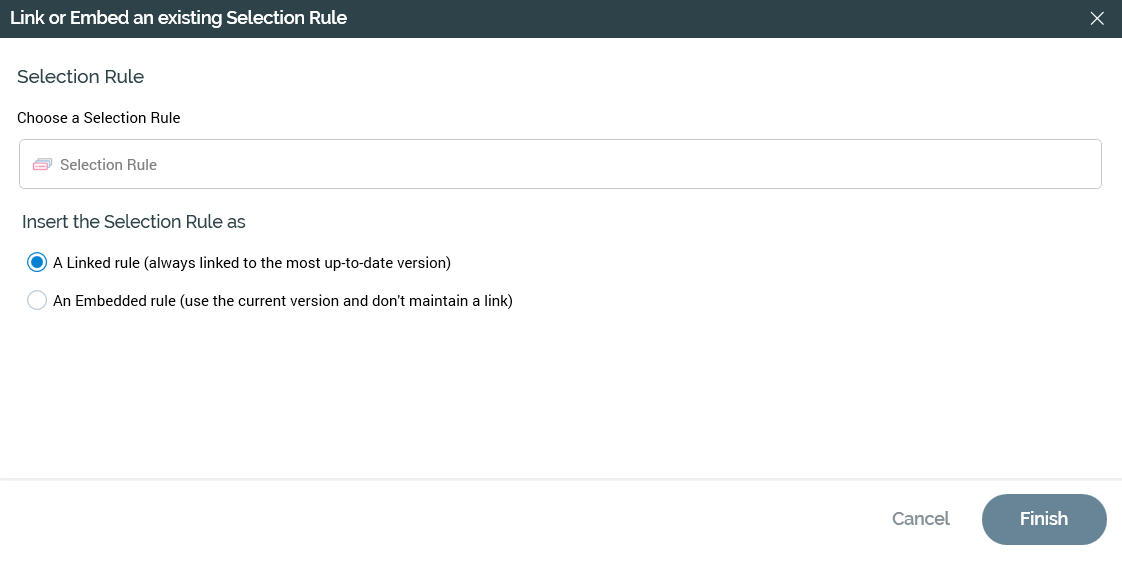
You can browse for an existing standard or basic selection rule using the File System Dialog. Only folders to which you have access are displayed, and only selection rule files are listed. You can also initiate the creation of a new standard selection rule to link or embed. Having chosen a selection rule, you can open its latest version or clear the property.
You must also choose to insert the selection rule as a linked or embedded selection rule, using the radio buttons provided.
Selecting Finish links or embeds the rule, which is created in accordance with the selected context (e.g. if a criteria list selected, the rule is linked or embedded within the list; if nothing is selected, the link or embedded criteria list is created at root level).
If the current RPI tenant is configured with one or more auxiliary databases, a warning message is displayed if you attempt to link or embed a selection rule with a resolution level sourced from a different database to that of the current standard selection rule.
Linked Selection Rule Keyboard Shortcuts
The following keyboard shortcuts is available at a linked selection rule:
Delete: removes the linked rule without displaying an “Are You Sure?” dialog.
