Configure an RDBMS connection
Once you have successfully configured and tested an RDBMS connection, consider saving it as a data connection for easy use in other tools and projects.
Select the Source tab on the RDBMS Input or RDBMS Output tool.
Select a database:
To use a data connection in the repository, select Use data connection and then select a data source from the list.
If you are not using a repository data connection, select the database selector, and choose an RDBMS provider from the list.
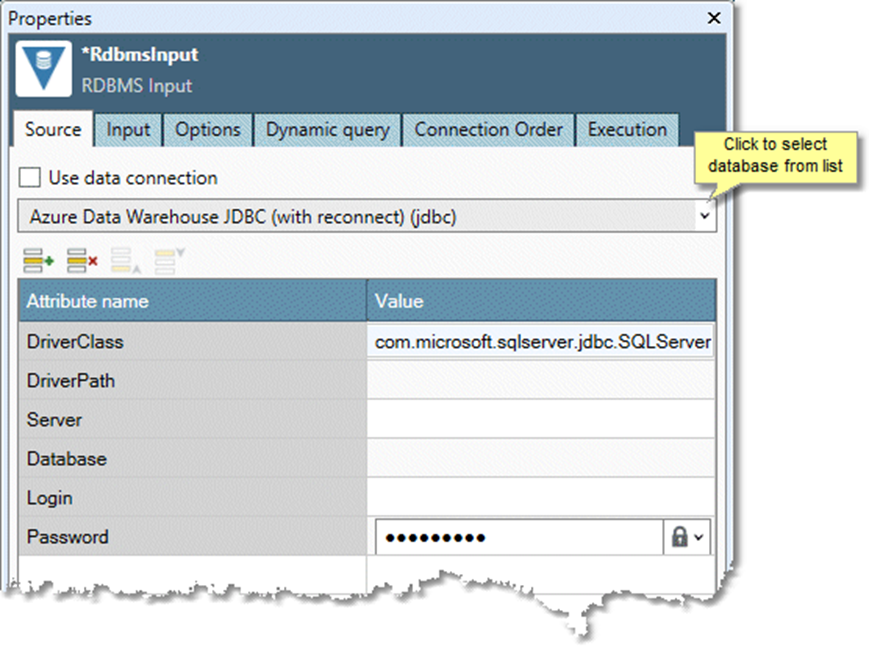
Enter details about the database connection in the grid. These vary depending on the provider you choose. At a minimum, you generally specify the database server or logical server name, and database name.
For some ODBC providers, you can select Actions, and then choose Load ODBC parameters from driver to populate the grid with the correct connection-string parameters.
ODBC providers have been deprecated in Data Management and ODBC drivers may not be supported in future versions.
For all JDBC drivers:
NEW IN 9.6.1 Next-generation database providers: JDBC drivers for the next-generation providers are included in the RPDM installer package. The latest installer packages will include the latest tested and approved JDBC drivers; contact Redpoint Support before attempting to update the JDBC drivers that ship with Data Management’s next-generation data providers.
Legacy database providers: copy the JDBC driver JARs to the computers that host your Data Management Execution Servers, placing them in the
\jdbc_driversfolder in the Data Management installation folder.
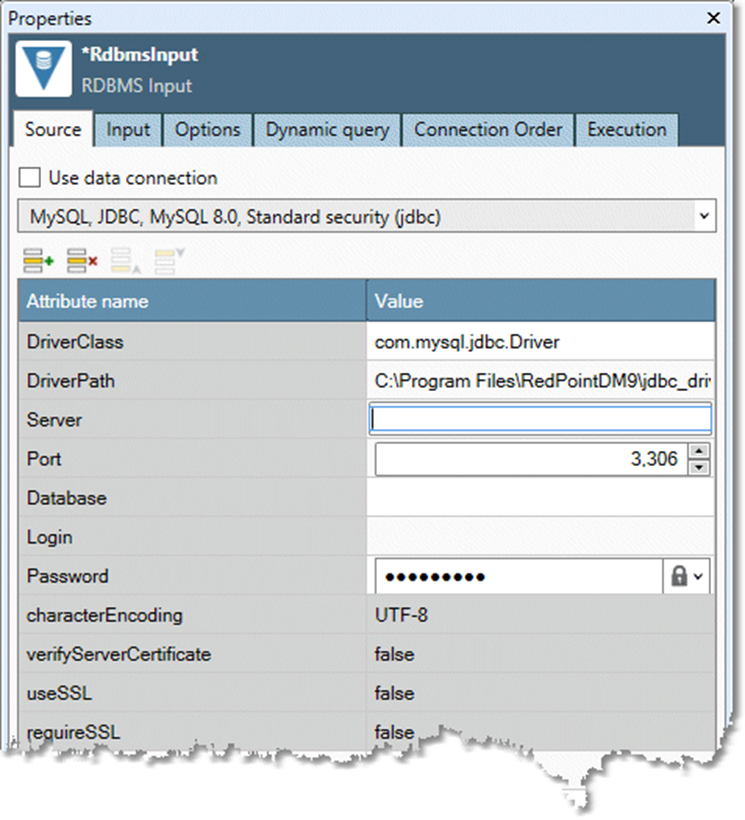
Select Test connection to confirm that the database connection is correctly configured.
Optionally, select Actions, and then choose Save as data connection to save the connection as a repository data connection.
You can re-establish the connection at any time by clicking the Test connection button. You may need to do this if the connection could not be established initially or if the chosen data source has been created or modified. You should also reconnect if you change any of the connection parameters manually.
