Configure groups and users
Overview
You should always create a separate Data Management user for each person using Data Management. Groups are a way to efficiently manage users. Permissions to change server attributes and schedules, as well as create, modify, and delete repository objects are all defined in Groups. When a Group is granted a permission, all members of the Group effectively receive that permission.
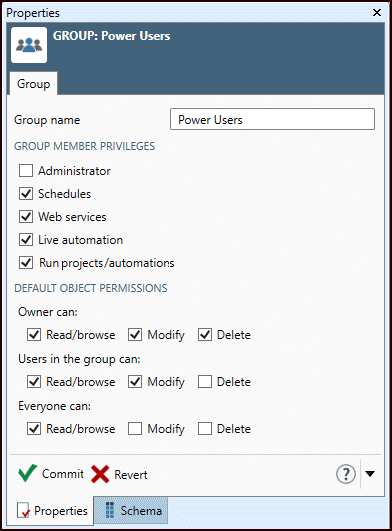
Define groups
By default, Data Management defines the user group Administrator, which has all privileges. Unless you want all users to have all privileges, you should define one or more additional user groups with appropriate privileges before defining new users.
To define a group
In the repository, right-click the Groups icon, and then select New Group.
On the Properties pane, type the new Group name, and then specify Group member privileges by selecting or clearing the appropriate boxes:
Administrator is a "super-user" and can perform any valid action regardless of object permissions.
Schedules allows users create and modify schedules (object permissions allowing).
Web services allows users to convert Data Management projects into web-enabled real-time data transformation services.
Live automation allows users to convert Data Management automations into live automations.
Allow project/automation run allows users to run projects and automations.
Specify Default object permissions by selecting or clearing the appropriate boxes:
Owner can Read/Browse, Modify, Delete: restricts the selected actions to an object's owner.
Users in this group can Read/Browse, Modify, Delete: restricts the selected actions to group members.
Everyone can Read/Browse, Modify, Delete: lets anyone perform the selected actions.
Edit groups
To edit a group
In the repository, double-click the Groups icon, and then select the group you want to edit.
On the Properties pane, specify Group member privileges by selecting or clearing the appropriate boxes:
Administrator is a "super-user" and can perform any valid action regardless of object permissions.
Schedules allows users create and modify schedules (object permissions allowing).
Web services allows users to convert Data Management projects into web-enabled real-time data transformation services.
Live automation allows users to convert Data Management automations into live automations.
Allow project/automation run allows users to run projects and automations.
Specify Default object permissions by selecting or clearing the appropriate boxes:
Owner can Read/Browse, Modify, Delete: restricts the selected actions to an object's owner.
Users in this group can Read/Browse, Modify, Delete: restricts the selected actions to group members.
Everyone can Read/Browse, Modify, Delete: lets anyone perform the selected actions.
Add users
To create a new user
In the repository, right-click the Users icon, and then select New User.
Enter the new User name and select the User group to which the user will belong.
Select OK.
If Advanced security mode is not enabled on the site: on the Properties pane, select Password and then enter a password or a Key Vault reference.
If Advanced security mode is enabled on the site: see Users and permissions and advanced security mode with Active Directory integration to determine whether to specify an OS user.Optionally, enter user-specific AWS credentials.
Optionally, select Create another and then repeat the steps to create another new user.
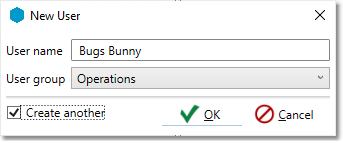
Change user permissions
Group membership determines the user's permissions. To change a user's permissions, you can either change the Group to which the user is assigned, or change the permissions of the user's Group. Remember that if you change permissions for the Group, all members of that Group will receive the same permissions.
To change a user's Group
In the repository, double-click the Users icon, and then select the desired User.
On the Properties pane, select the desired Group from the drop-down list.
To change a group's permissions
In the repository, double-click the Groups icon, and then select the group you want to edit.
On the Properties pane, specify Group member privileges and Default object permissions by selecting or clearing the appropriate boxes.
Set Administrator password
You must be logged into Data Management as Administrator to change the Administrator password.
To set the Administrator password
In the repository, double-click the Users icon, and then select Administrator.
On the Properties pane, select Password, and enter a new password.
